Threaded Messages
Overview
ThreadedMessages is a Composite Component that displays all replies made to a particular message in a conversation. By default, the parent message will be displayed at the top, the message composer will be at the bottom and between them a message list will contain all replies.
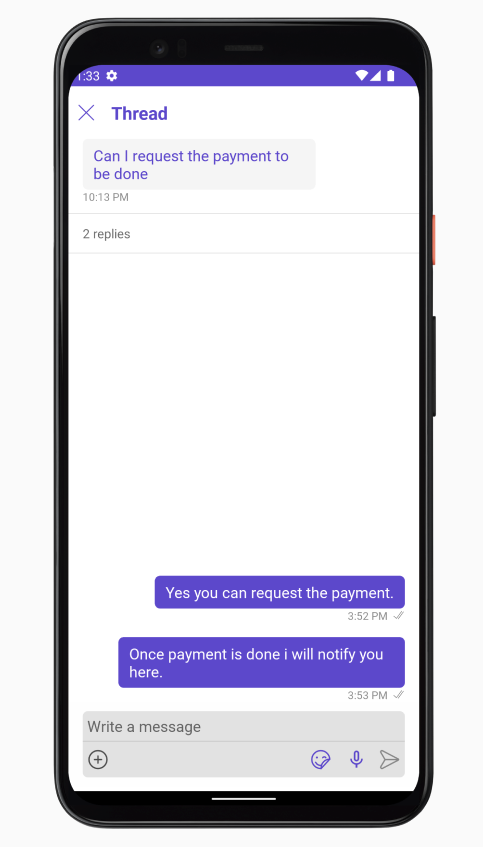
ThreadedMessages is composed of the following components:
| Component | Description |
|---|---|
| MessageList | CometChatMessageList is a component that displays a list of Messages |
| MessageComposer | CometChatMessageComposer is a component that helps in writing and editing of messages and also sending attachments |
Usage
Integration
The following code snippet illustrates how you can directly incorporate the ThreadedMessages component into your layout.xml file.
- XML
<com.cometchat.chatuikit.threadedmessages.CometChatThreadedMessages
android:id="@+id/threaded_messages"
android:layout_width="match_parent"
android:layout_height="match_parent" />
Actions
Actions dictate how a component functions. They are divided into two types: Predefined and User-defined. You can override either type, allowing you to tailor the behavior of the component to fit your specific needs.
ThreadedMessages does not have its own actions. However, you can override the behavior of the ThreadedMessages component by using the actions of its Components, with the help of Configurations.
Example
In this example, we are overriding the onThreadReplyClick of the MessageList Component using MessageListConfiguration and applying it to ThreadedMessages.
- Java
- Kotlin
MessageListConfiguration configuration = new MessageListConfiguration();
configuration.setOnThreadRepliesClick(new CometChatMessageList.ThreadReplyClick() {
@Override
public void onThreadReplyClick(Context context, BaseMessage baseMessage, CometChatMessageTemplate cometChatMessageTemplate, CometChatMessageBubble cometChatMessageBubble) {
}
});
threadedMessages.setMessageListConfiguration(configuration);
val configuration = MessageListConfiguration()
configuration.onThreadRepliesClick = object : CometChatMessageList.ThreadReplyClick {
override fun onThreadReplyClick(context: Context, baseMessage: BaseMessage, cometChatMessageTemplate: CometChatMessageTemplate, cometChatMessageBubble: CometChatMessageBubble) {
}
}
threadedMessages.setMessageListConfiguration(configuration)
Filters
Filters allow you to customize the data displayed in a list within a Component. You can filter the list based on your specific criteria, allowing for a more customized. Filters can be applied using RequestBuilders of ChatSDK.
ThreadedMessages does not have its own Filters. However, you can filter the messages list in ThreadedMessages Component using MessageListConfiguration.
Example
In this example, we are filtering messages based on the ParentMessageID and searching for messages that contain the keyword "payment".
- Java
- Kotlin
MessageListConfiguration configuration = new MessageListConfiguration();
MessagesRequest.MessagesRequestBuilder builder = new MessagesRequest.MessagesRequestBuilder()
.setParentMessageId(213)
.setSearchKeyword("payment");
configuration.setMessagesRequestBuilder(builder);
threadedMessages.setMessageListConfiguration(configuration);
val configuration = MessageListConfiguration()
val builder = MessagesRequest.MessagesRequestBuilder()
.setParentMessageId(213)
.setSearchKeyword("payment")
configuration.messagesRequestBuilder = builder
threadedMessages.setMessageListConfiguration(configuration)
Events
Events are emitted by a Component. By using event you can extend existing functionality. Being global events, they can be applied in Multiple Locations and are capable of being Added or Removed.
The MessageList Component does not emit any events of its own.
Customization
To fit your app's design requirements, you can customize the appearance of the conversation component. We provide exposed methods that allow you to modify the experience and behavior according to your specific needs.
Style
Using Style you can customize the look and feel of the component in your app, These parameters typically control elements such as the color, size, shape, and fonts used within the component.
1. ThreadedMessage Style
To modify the styling, you can apply the ThreadedMessageStyle to the ThreadedMessage Component using the setStyle method.
- Java
- Kotlin
ThreadedMessagesStyle style = new ThreadedMessagesStyle();
threadedMessages.setStyle(style)
val style = ThreadedMessagesStyle()
threadedMessages.setStyle(style)
The following properties are exposed by ThreadedMessagesStyle:
| Methods | Type | Description |
|---|---|---|
| setBackground | @ColorInt int | used to set the background color |
| setBorderWidth | int | used to set border |
| borderRadius | double | used to set border radius |
| setBackground | Drawable | used to set background gradient |
| setTitleAppearance | @StyleRes int | used to customise the appearance of the title in the app bar |
| setCloseIconTint | @ColorInt int | used to set the color of the close icon in the app bar |
Functionality
These are a set of small functional customizations that allow you to fine-tune the overall experience of the component. With these, you can change text, set custom icons, and toggle the visibility of UI elements.
- Java
- Kotlin
CometChatMessageList threadedMessages = findViewById(R.id.threaded_messages);
threadedMessages.setCloseIcon(R.drawable.ic_back_ios);
threadedMessages.setTitle("Your_Title");
val threadedMessages = findViewById<CometChatMessageList>(R.id.threaded_messages)
threadedMessages.closeIcon = R.drawable.ic_back_ios
threadedMessages.title = "Your_Title"
Below is a list of customizations along with corresponding code snippets
Advanced
For advanced-level customization, you can set custom views to the component. This lets you tailor each aspect of the component to fit your exact needs and application aesthetics. You can create and define your views, layouts, and UI elements and then incorporate those into the component.
MessageBubbleView
By using setMessageBubbleView(), You can set parent message buggle view inside ThreadedMessage Component.
- Java
- Kotlin
threadedMessages.setMessageBubbleView()
threadedMessages.setMessageBubbleView()
Example
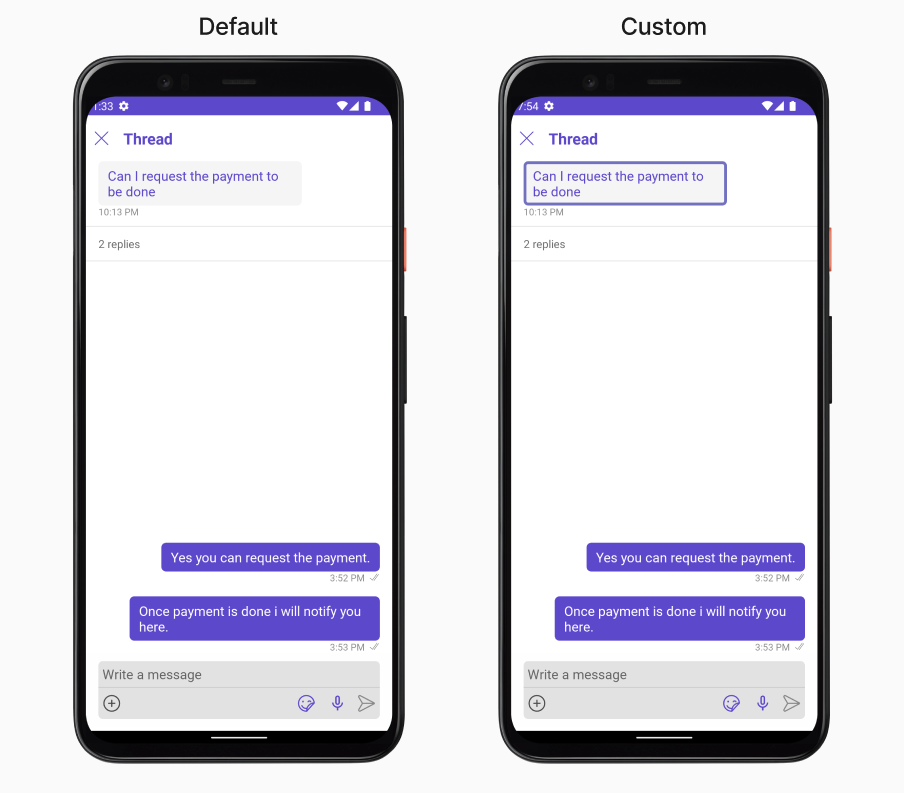
In this example, we will set parent message view which we get from setOnThreadRepliesClick Action of MessageList Component and apply custom styles on it.
- Java
- Kotlin
messageList.setOnThreadRepliesClick(new CometChatMessageList.ThreadReplyClick() {
@Override
public void onThreadReplyClick(Context context, BaseMessage baseMessage, CometChatMessageTemplate cometChatMessageTemplate, CometChatMessageBubble cometChatMessageBubble) {
threadedMessages.setParentMessage(baseMessage);
threadedMessages.setMessageBubbleView(new Function2<Context, BaseMessage, View>() {
@Override
public View apply(Context context, BaseMessage baseMessage) {
MessageBubbleStyle messageBubbleStyle = new MessageBubbleStyle();
messageBubbleStyle.setBorderColor(R.color.purple_700);
messageBubbleStyle.setBorderWidth(10);
cometChatMessageBubble.setStyle(messageBubbleStyle);
return cometChatMessageBubble;
}
});
}
});
messageList.onThreadRepliesClick = object : CometChatMessageList.ThreadReplyClick {
override fun onThreadReplyClick(context: Context, baseMessage: BaseMessage, cometChatMessageTemplate: CometChatMessageTemplate, cometChatMessageBubble: CometChatMessageBubble) {
threadedMessages.setParentMessage(baseMessage)
threadedMessages.setMessageBubbleView { context, baseMessage ->
val messageBubbleStyle = MessageBubbleStyle()
messageBubbleStyle.borderColor = R.color.purple_700
messageBubbleStyle.borderWidth = 10
cometChatMessageBubble.setStyle(messageBubbleStyle)
cometChatMessageBubble
}
}
}
MessageActionView
By utilizing the setMessageActionView() method, you can assign custom actions to the parent message bubble view inside the ThreadedMessage Component.
- Java
- Kotlin
threadedMessages.setMessageActionView();
threadedMessages.setMessageActionView();
Example
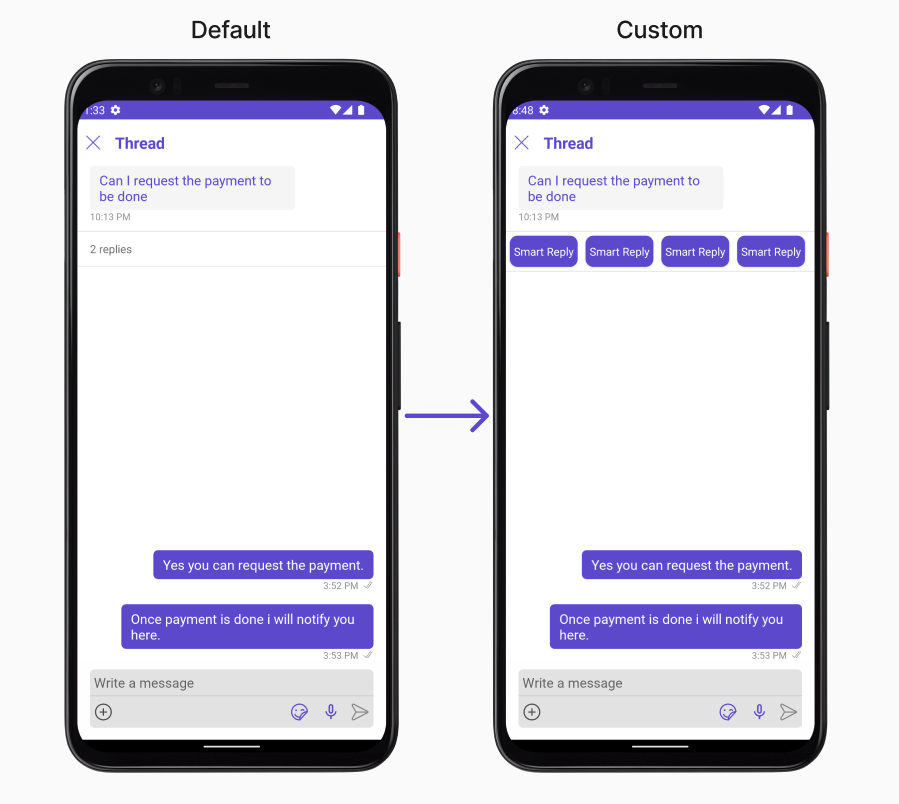
In this example, we are setting mock smart reply view to parent message bubble in ThreadedMessages Component.
<?xml version="1.0" encoding="utf-8"?>
<LinearLayout xmlns:android="http://schemas.android.com/apk/res/android"
android:layout_width="match_parent"
android:layout_height="match_parent"
android:layout_gravity="center_vertical"
android:orientation="horizontal"
xmlns:app="http://schemas.android.com/apk/res-auto">
<androidx.cardview.widget.CardView
android:id="@+id/card1"
android:layout_width="wrap_content"
android:layout_height="wrap_content"
android:padding="10dp"
android:layout_margin="5dp"
app:cardCornerRadius="10dp"
>
<TextView
android:layout_width="wrap_content"
android:layout_height="wrap_content"
android:text="Smart Reply"
android:padding="10dp"
android:paddingEnd="5dp"
android:paddingStart="5dp"
android:textColor="@color/white"
android:background="@color/purple_700"
/>
</androidx.cardview.widget.CardView>
<androidx.cardview.widget.CardView
android:id="@+id/card2"
android:layout_width="wrap_content"
android:layout_height="wrap_content"
android:padding="10dp"
android:layout_margin="5dp"
app:cardCornerRadius="10dp"
>
<TextView
android:layout_width="wrap_content"
android:layout_height="wrap_content"
android:text="Smart Reply"
android:padding="10dp"
android:paddingEnd="5dp"
android:paddingStart="5dp"
android:textColor="@color/white"
android:background="@color/purple_700"
/>
</androidx.cardview.widget.CardView>
<androidx.cardview.widget.CardView
android:id="@+id/card3"
android:layout_width="wrap_content"
android:layout_height="wrap_content"
android:padding="10dp"
android:layout_margin="5dp"
app:cardCornerRadius="10dp"
>
<TextView
android:layout_width="wrap_content"
android:layout_height="wrap_content"
android:text="Smart Reply"
android:padding="10dp"
android:paddingEnd="5dp"
android:paddingStart="5dp"
android:textColor="@color/white"
android:background="@color/purple_700"
/>
</androidx.cardview.widget.CardView>
<androidx.cardview.widget.CardView
android:id="@+id/card4"
android:layout_width="wrap_content"
android:layout_height="wrap_content"
android:padding="10dp"
android:layout_margin="5dp"
app:cardCornerRadius="10dp"
>
<TextView
android:layout_width="wrap_content"
android:layout_height="wrap_content"
android:text="Smart Reply"
android:padding="10dp"
android:paddingEnd="5dp"
android:paddingStart="5dp"
android:textColor="@color/white"
android:background="@color/purple_700"
/>
</androidx.cardview.widget.CardView>
</LinearLayout>
- Java
- Kotlin
threadedMessages.setMessageActionView((context1, baseMessage1) -> {
View view = getLayoutInflater().inflate(R.layout.custom_header_view_layout, null);
return view;
});
threadedMessages.setMessageActionView { context1, baseMessage1 ->
val view = LayoutInflater.from(context1).inflate(R.layout.custom_header_view_layout, null)
view
}
setMessageListView
You can set your custom message list view using the setMessageListView() method. But keep in mind, by using this you will override the default message ListView functionality.
- Java
- Kotlin
threadedMessages.setMessageListView()
threadedMessages.setMessageListView()
Example
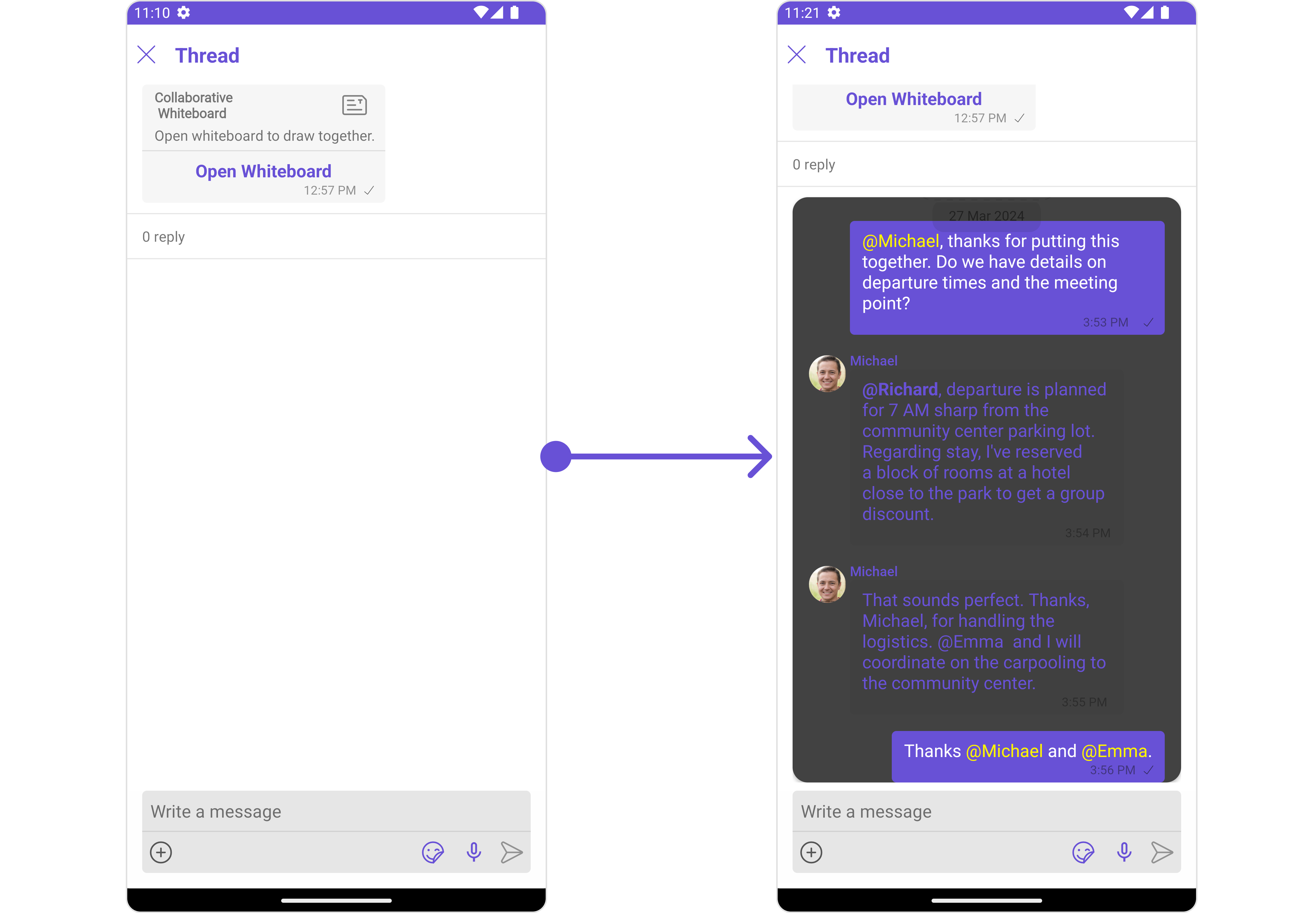
In this example, we will create a custom_messages_list_layout.xml and inflate it inside the setMessageListView() method.
<?xml version="1.0" encoding="utf-8"?>
<RelativeLayout xmlns:android="http://schemas.android.com/apk/res/android"
android:layout_width="match_parent"
android:layout_height="match_parent"
xmlns:app="http://schemas.android.com/apk/res-auto">
<androidx.cardview.widget.CardView
android:layout_width="match_parent"
android:layout_height="match_parent"
app:cardCornerRadius="15dp"
app:cardBackgroundColor="@color/secondary_dark"
>
<com.cometchat.chatuikit.messagelist.CometChatMessageList
android:id="@+id/message_list"
android:layout_width="match_parent"
android:layout_height="match_parent"
android:layout_marginStart="16dp"
android:layout_marginEnd="16dp"
/>
</androidx.cardview.widget.CardView>
</RelativeLayout>
- Java
- Kotlin
threadedMessages.setMessageListView((context, parentMessage, user1, group) -> {
View view = getLayoutInflater().inflate(R.layout.custom_messages_list_layout, null);
CometChatMessageList messageList = view.findViewById(R.id.message_list);
if(user1 != null)
messageList.setUser(user1);
else
messageList.setGroup(group);
return view;
});
threadedMessages.setMessageListView { context, parentMessage, user1, group ->
val view = LayoutInflater.from(context).inflate(R.layout.custom_messages_list_layout, null)
val messageList = view.findViewById<CometChatMessageList>(R.id.message_list)
if(user1 != null)
messageList.setUser(user1)
else
messageList.setGroup(group)
view
}
setMessageComposerView
You can set your custom Message Composer view using the setMessageComposerView() method. But keep in mind, by using this you will override the default message composer functionality.
- Java
- Kotlin
threadedMessages.setMessageComposerView()
threadedMessages.setMessageComposerView()
Example
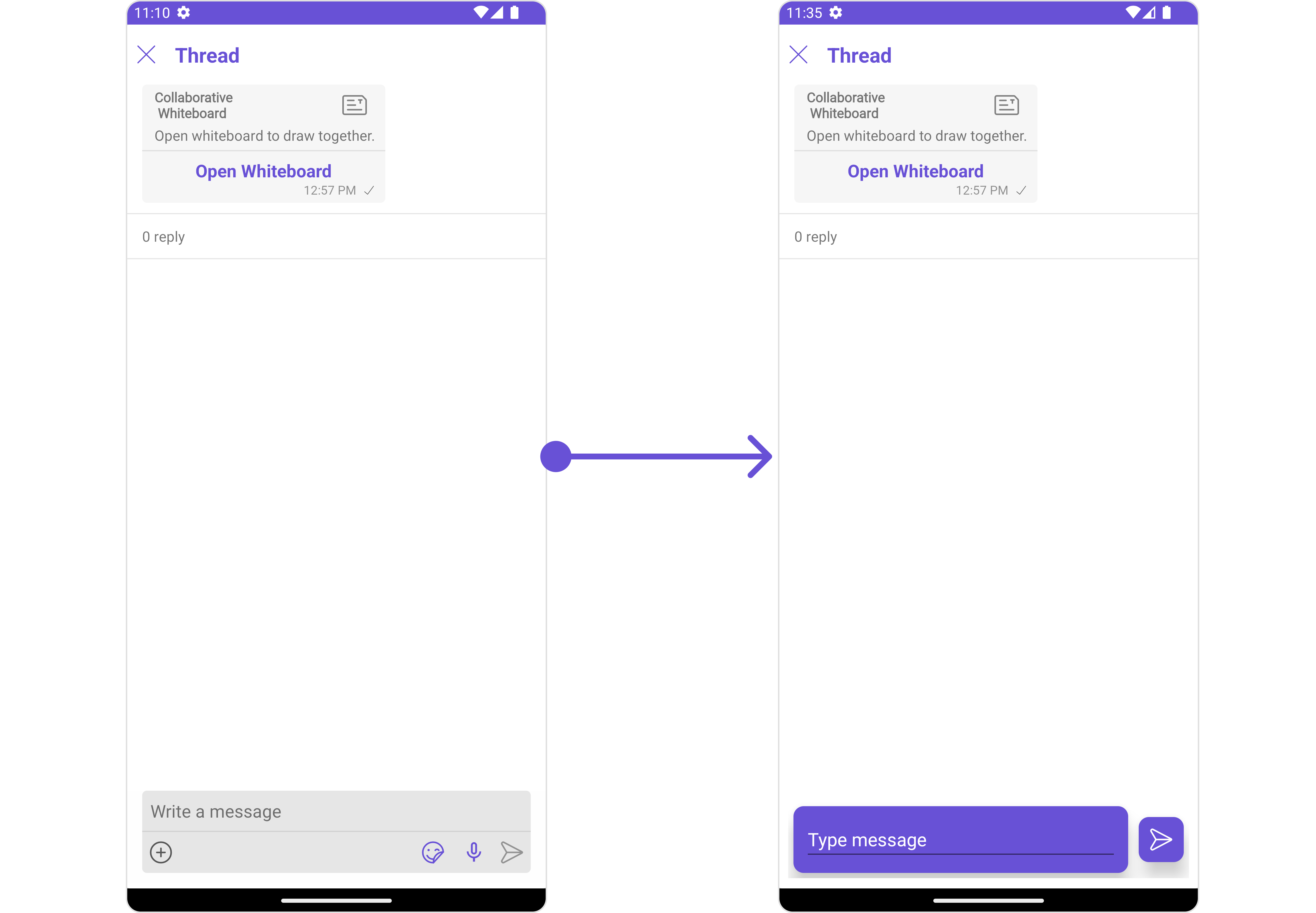
In this example, we will create a custom_composer_view_layout.xml and inflate it inside the setMessageComposerView() method.
<?xml version="1.0" encoding="utf-8"?>
<RelativeLayout xmlns:android="http://schemas.android.com/apk/res/android"
android:layout_width="match_parent"
android:layout_height="wrap_content"
android:layout_gravity="center_vertical"
android:orientation="horizontal"
android:padding="10dp"
xmlns:app="http://schemas.android.com/apk/res-auto">
<androidx.cardview.widget.CardView
android:id="@+id/card_editext"
android:layout_width="match_parent"
android:layout_height="wrap_content"
android:padding="10dp"
android:layout_margin="5dp"
app:cardBackgroundColor="@color/purple_700"
app:contentPadding="10dp"
app:cardCornerRadius="10dp"
app:cardElevation="10dp"
android:layout_toLeftOf="@+id/card_sendbtn"
>
<EditText
android:layout_width="match_parent"
android:layout_height="wrap_content"
android:hint="Type message"
android:textColorHint="@color/white"
android:textColor="@color/white"
/>
</androidx.cardview.widget.CardView>
<androidx.cardview.widget.CardView
android:id="@+id/card_sendbtn"
android:layout_width="wrap_content"
android:layout_height="wrap_content"
android:padding="10dp"
android:layout_margin="5dp"
app:cardBackgroundColor="@color/purple_700"
app:contentPadding="10dp"
app:cardCornerRadius="10dp"
android:layout_alignParentEnd="true"
android:layout_centerVertical="true"
app:cardElevation="10dp"
>
<ImageView
android:layout_width="wrap_content"
android:layout_height="wrap_content"
android:src="@drawable/ic_send"
/>
</androidx.cardview.widget.CardView>
</RelativeLayout>
- Java
- Kotlin
threadedMessages.setMessageComposerView(new Function4<Context, BaseMessage, User, Group, View>() {
@Override
public View apply(Context context,BaseMessage parentMessage, User user, Group group) {
View view = getLayoutInflater().inflate(R.layout.custom_composer_view_layout, null);
return view;
}
});
threadedMessages.setMessageComposerView { context, parentMessage, user, group ->
val view = LayoutInflater.from(context).inflate(R.layout.custom_composer_view_layout, null)
view
}
Configuration
Configurations offer the ability to customize the properties of each individual component within a Composite Component.
The ThreadedMessages is a Composite Component, and it has a distinct set of configurations for each of its components as follows.
MessageList
If you want to customize the properties of the MessageList Component inside ThreadedMessages Component, you need use the MessageListConfiguration object.
- Java
- Kotlin
MessageListConfiguration messageListConfiguration = new MessageListConfiguration();
threadedMessages.setMessageListConfiguration(messageListConfiguration);
val messageListConfiguration = MessageListConfiguration()
threadedMessages.setMessageListConfiguration(messageListConfiguration)
The MessageListConfiguration provides access to all the Action, Filters, Styles, Functionality, and Advanced properties of the MessageList component.
Please note that the properties marked with the symbol are not accessible within the Configuration Object.
Example
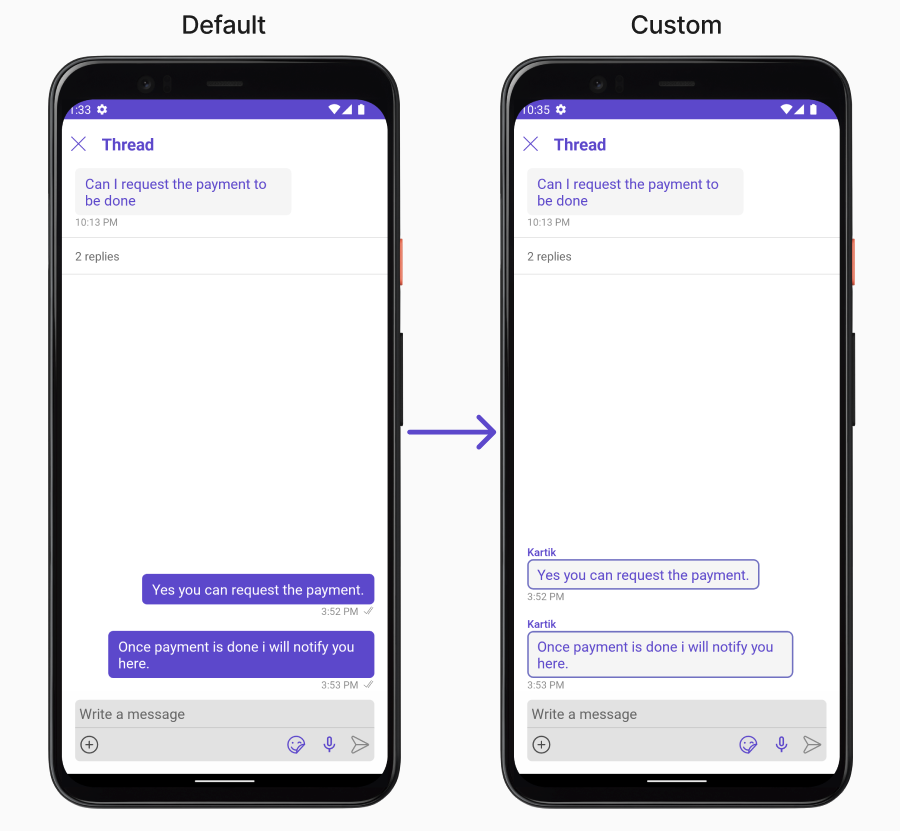
In this example, we will be changing the list alignment and modifying the message bubble styles in the MessageList component using MessageListConfiguration.
- Java
- Kotlin
MessageListConfiguration messageListConfiguration = new MessageListConfiguration();
messageListConfiguration.setListAlignment(UIKitConstants.MessageListAlignment.LEFT_ALIGNED);
MessageBubbleStyle messageBubbleStyle= new MessageBubbleStyle();
messageBubbleStyle.setCornerRadius(20f);
messageBubbleStyle.setBorderColor(R.color.purple_700);
messageBubbleStyle.setBorderWidth(5);
messageListConfiguration.setWrapperMessageBubbleStyle(messageBubbleStyle);
threadedMessages.setMessageListConfiguration(messageListConfiguration);
val messageListConfiguration = MessageListConfiguration()
messageListConfiguration.listAlignment = UIKitConstants.MessageListAlignment.LEFT_ALIGNED
val messageBubbleStyle = MessageBubbleStyle()
messageBubbleStyle.cornerRadius = 20f
messageBubbleStyle.borderColor = R.color.purple_700
messageBubbleStyle.borderWidth = 5
messageListConfiguration.wrapperMessageBubbleStyle = messageBubbleStyle
threadedMessages.setMessageListConfiguration(messageListConfiguration)
MessageComposer
If you want to customize the properties of the MessageComposer Component inside ThreadedMessages Component, you need use the MessageComposerConfiguration object.
- Java
- Kotlin
MessageComposerConfiguration configuration = new MessageComposerConfiguration();
threadedMessages.setMessageComposerConfiguration(configuration);
val configuration = MessageComposerConfiguration()
threadedMessages.setMessageComposerConfiguration(configuration)
The MessageComposerConfiguration provides access to all the Action, Filters, Styles, Functionality, and Advanced properties of the MessageComposer component.
Please note that the properties marked with the symbol are not accessible within the Configuration Object.
Example
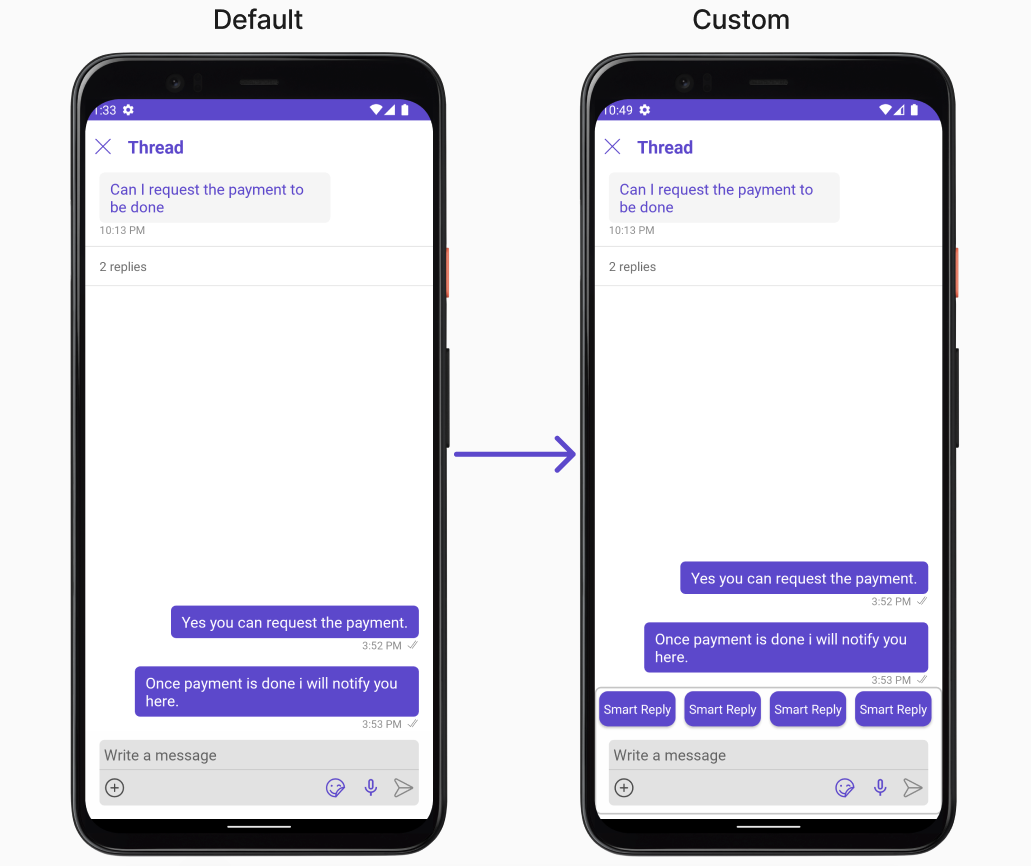
In this example, we'll be adding a custom header view and customizing some properties of the MessageComposer component using MessageComposerConfiguration.
- Java
- Kotlin
MessageComposerConfiguration configuration = new MessageComposerConfiguration();
View view = getLayoutInflater().inflate(R.layout.custom_header_view_layout, null);
configuration.setHeaderView(view);
MessageComposerStyle composerStyle = new MessageComposerStyle();
composerStyle.setBorderColor(Color.LTGRAY);
composerStyle.setBorderWidth(5);
composerStyle.setCornerRadius(20);
configuration.setStyle(composerStyle);
threadedMessages.setMessageComposerConfiguration(configuration);
val configuration = MessageComposerConfiguration()
val view = LayoutInflater.from(this).inflate(R.layout.custom_header_view_layout, null)
configuration.headerView = view
val composerStyle = MessageComposerStyle()
composerStyle.borderColor = Color.LTGRAY
composerStyle.borderWidth = 5
composerStyle.cornerRadius = 20
configuration.style = composerStyle
threadedMessages.setMessageComposerConfiguration(configuration)