Users
Overview
The Users is a Component, showcasing an accessible list of all available users. It provides an integral search functionality, allowing you to locate any specific user swiftly and easily. For each user listed, the widget displays the user's name by default, in conjunction with their avatar when available. Furthermore, it includes a status indicator, visually informing you whether a user is currently online or offline.
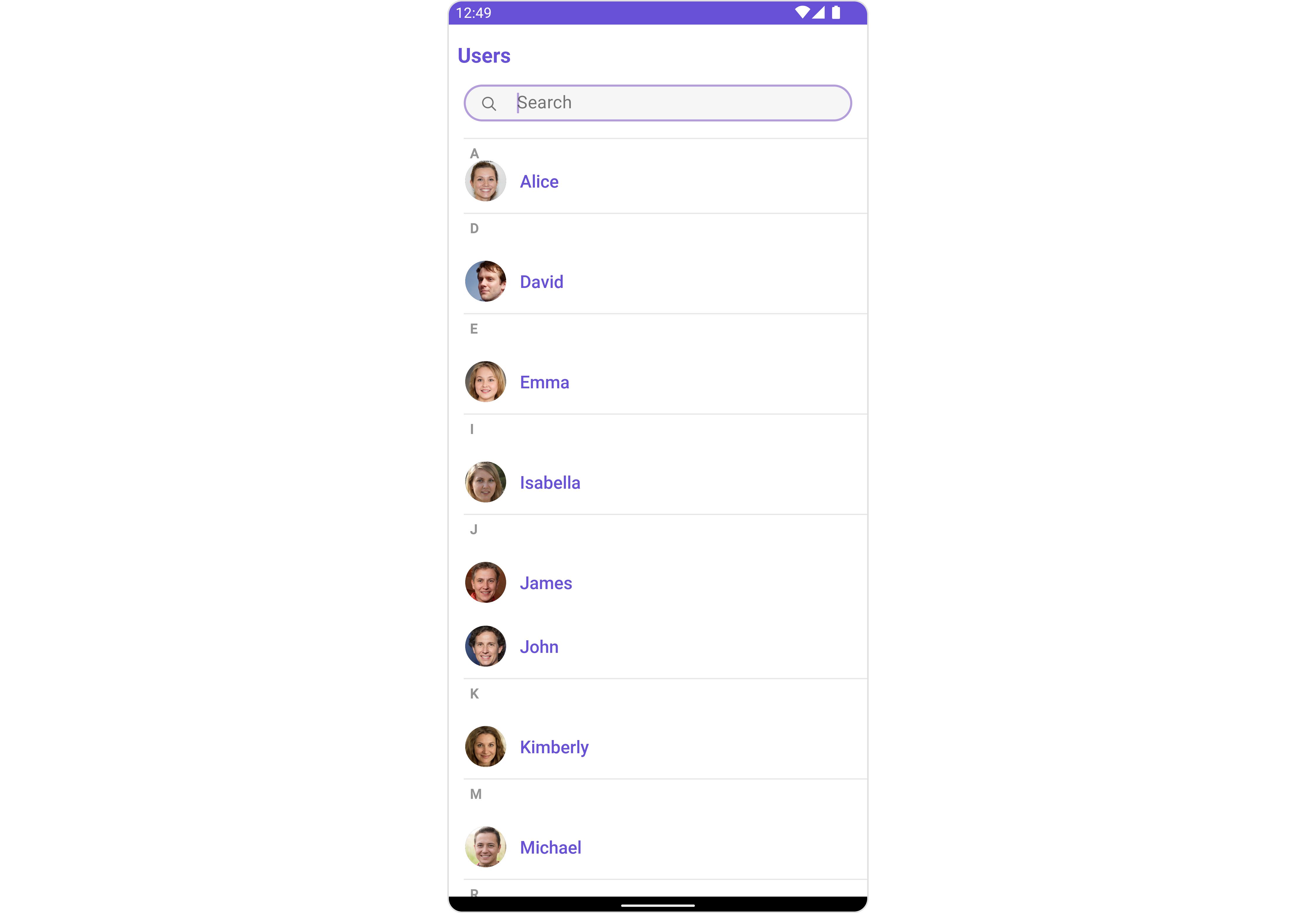
The Users component is composed of the following BaseComponents:
| Components | Description |
|---|---|
| ListBase | a reusable container component having title, search box, customisable background and a List View |
| ListItem | a component that renders data obtained from a User object on a Tile having a title, subtitle, leading and trailing view |
Usage
Integration
The following code snippet illustrates how you can directly incorporate the Users component into your layout.xml file.
- XML
<com.cometchat.chatuikit.users.CometChatUsers
android:layout_width="match_parent"
android:layout_height="match_parent"
android:id="@+id/users"
/>
Actions
Actions dictate how a component functions. They are divided into two types: Predefined and User-defined. You can override either type, allowing you to tailor the behavior of the component to fit your specific needs.
1. OnSelection
The OnSelection event is activated when you select the done icon in the Menubar while in selection mode. This returns a list of all the users that you have selected.
This action does not come with any predefined behavior. However, you have the flexibility to override this event and tailor it to suit your needs using the following code snippet.
- Java
- Kotlin
cometChatUsers.setOnSelection(userList -> {
// your custom action
});
cometChatUsers.setOnSelection { userList ->
// your custom action
}
2. ItemClickListener
The OnItemClickListener event is activated when you click on the UserList item. This action does not come with any predefined behavior. However, you have the flexibility to override this event and tailor it to suit your needs using the following code snippet.
- Java
- Kotlin
users.setItemClickListener(new OnItemClickListener<User>() {
@Override
public void OnItemClick(User user, int position) {
// your custom action
}
});
users.setItemClickListener(object : OnItemClickListener<User> {
override fun OnItemClick(user: User, position: Int) {
// your custom action
}
})
3. BackPressListener
The OnBackPressListener function is built to respond when you tap the back button in the Toolbar of the activity.
By default, this action has a predefined behavior: it simply closes the current activity. However, the flexibility of CometChat UI Kit allows you to override this standard behavior according to your application's specific requirements. You can define a custom action that will be performed instead when the back button is pressed.
- Java
- Kotlin
users.addOnBackPressListener(() -> {
// your custom action
});
users.addOnBackPressListener {
// your custom action
}
4. onError
This action doesn't change the behavior of the component but rather listens for any errors that occur in the User component.
- Java
- Kotlin
users.setOnError(new OnError() {
@Override
public void onError(Context context, CometChatException e) {
//Your Exception Handling code.
}
});
users.setOnError(object : OnError {
override fun onError(context: Context, e: CometChatException) {
// Your Exception Handling code.
}
})
Filters
Filters allow you to customize the data displayed in a list within a Component. You can filter the list based on your specific criteria, allowing for a more customized. Filters can be applied using RequestBuilders of ChatSDK.
1. UserRequestBuilder
The UserRequestBuilder enables you to filter and customize the user list based on available parameters in UserRequestBuilder. This feature allows you to create more specific and targeted queries when fetching users. The following are the parameters available in UserRequestBuilder
| Methods | Type | Description |
|---|---|---|
| setLimit | int | sets the number users that can be fetched in a single request, suitable for pagination |
| setSearchKeyword | String | used for fetching users matching the passed string |
| hideBlockedUsers | bool | used for fetching all those users who are not blocked by the logged in user |
| friendsOnly | bool | used for fetching only those users in which logged in user is a member |
| setRoles | List<String> | used for fetching users containing the passed tags |
| setTags | List<String> | used for fetching users containing the passed tags |
| withTags | bool | used for fetching users containing tags |
| setUserStatus | String | used for fetching users by their status online or offline |
| setUIDs | List<String> | used for fetching users containing the passed users |
Example
In the example below, we are applying a filter to the UserList based on Friends.
- Java
- Kotlin
UsersRequest.UsersRequestBuilder builder=new UsersRequest.UsersRequestBuilder()
.friendsOnly(false)
.setLimit(10);
cometChatUsers.setUsersRequestBuilder(builder);
val builder = UsersRequest.UsersRequestBuilder()
.friendsOnly(false)
.setLimit(10)
cometChatUsers.setUsersRequestBuilder(builder)
2. SearchRequestBuilder
The SearchRequestBuilder uses UserRequestBuilder enables you to filter and customize the search list based on available parameters in UserRequestBuilder. This feature allows you to keep uniformity between the displayed UserList and searched UserList.
Example
- Java
- Kotlin
UsersRequest.UsersRequestBuilder builder = new UsersRequest.UsersRequestBuilder()
.setSearchKeyword("**");
users.setSearchRequestBuilder(builder);
val builder = UsersRequest.UsersRequestBuilder()
.setSearchKeyword("**")
users.searchRequestBuilder = builder
Events
Events are emitted by a Component. By using event you can extend existing functionality. Being global events, they can be applied in Multiple Locations and are capable of being Added or Removed.
To handle events supported by Users you have to add corresponding listeners by using CometChatUserEvents
| Events | Description |
|---|---|
| ccUserBlocked | This will get triggered when the logged in user blocks another user |
| ccUserUnblocked | This will get triggered when the logged in user unblocks another user |
- Java
- Kotlin
CometChatUserEvents.addUserListener("LISTENER_TAG", new CometChatUserEvents() {
@Override
public void ccUserBlocked(User user) {
super.ccUserBlocked(user);
}
@Override
public void ccUserUnblocked(User user) {
super.ccUserUnblocked(user);
}
});
CometChatUserEvents.addUserListener("LISTENER_TAG", object : CometChatUserEvents() {
override fun ccUserBlocked(user: User?) {
super.ccUserBlocked(user)
}
override fun ccUserUnblocked(user: User?) {
super.ccUserUnblocked(user)
}
})
Customization
To fit your app's design requirements, you can customize the appearance of the conversation component. We provide exposed methods that allow you to modify the experience and behavior according to your specific needs.
Style
Using Style you can customize the look and feel of the component in your app, These parameters typically control elements such as the color, size, shape, and fonts used within the component.
1. Users Style
You can set the UsersStyle to the Users Component to customize the styling.
- Java
- Kotlin
UsersStyle usersStyle = new UsersStyle();
usersStyle.setBackground(Color.BLACK);
usersStyle.setCornerRadius(25f);
users.setStyle(usersStyle);
val usersStyle = UsersStyle()
usersStyle.background = Color.BLACK
usersStyle.cornerRadius = 25f
users.style = usersStyle
List of properties exposed by MessageListStyle
| Property | Description | Code |
|---|---|---|
| Background | Used to set the background color | setBackground(@ColorInt int) |
| BorderWidth | Used to set border width | setBorderWidth(int) |
| BorderColor | Used to set border color | setBorderColor(@ColorInt int) |
| CornerRadius | Used to set border radius | setCornerRadius(float) |
| Background | Used to set background Drawable | setBackground(Drawable) |
| TitleAppearance | Used to customise the appearance of the title in the app bar | setTitleAppearance(@StyleRes int) |
| BackIconTint | Used to set the color of the back icon in the app bar | setBackIconTint(@ColorInt int) |
| SearchBackground | Used to set the background color of the search box | setSearchBackground(@ColorInt int) |
| SearchBorderRadius | Used to set the border radius of the search box | setSearchBorderRadius(int) |
| SearchIconTint | Used to set the color of the search icon in the search box | setSearchIconTint(@ColorInt int) |
| SearchBorderWidth | Used to set the border width of the search box | setSearchBorderWidth(int) |
| SearchTextAppearance | Used to set the style of the text in the search box | setSearchTextAppearance(@StyleRes int) |
| LoadingIconTint | Used to set the color of the icon shown while the list of group members is being fetched | setLoadingIconTint(@ColorInt int) |
| EmptyTextAppearance | Used to set the style of the response text shown when fetchig the list of group members has returned an empty list | setEmptyTextAppearance(@StyleRes int) |
| ErrorTextAppearance | Used to set the style of the response text shown in case some error occurs while fetching the list of group members | setErrorTextAppearance(@StyleRes int) |
| OnlineStatusColor | Used to set the color of the status indicator shown if a group member is online | setOnlineStatusColor(@ColorInt int) |
| SeparatorColor | Used to set the color of the divider separating the group member items | setSeparatorColor(@ColorInt int) |
| SectionHeaderTextAppearance | Used to customise the appearance of the section header text. | setSectionHeaderTextAppearance(@StyleRes int) |
| SectionHeaderTextColor | Used to set the color of the section header text. | setSectionHeaderTextColor(@ColorInt int) |
2. Avatar Style
To apply customized styles to the Avatar component in the Users Component, you can use the following code snippet. For further insights on Avatar Styles refer
- Java
- Kotlin
AvatarStyle avatarStyle = new AvatarStyle();
avatarStyle.setBorderWidth(10);
avatarStyle.setBorderColor(Color.BLACK);
users.setAvatarStyle(avatarStyle);
val avatarStyle = AvatarStyle()
avatarStyle.borderWidth = 10
avatarStyle.borderColor = Color.BLACK
users.setAvatarStyle(avatarStyle)
3. StatusIndicator Style
To apply customized styles to the Status Indicator component in the Users Component, You can use the following code snippet. For further insights on Status Indicator Styles refer
- Java
- Kotlin
StatusIndicatorStyle statusIndicatorStyle = new StatusIndicatorStyle();
statusIndicatorStyle.setCornerRadius(3.5f);
statusIndicatorStyle.setBorderColor(Color.GREEN);
users.setStatusIndicatorStyle(statusIndicatorStyle);
val statusIndicatorStyle = StatusIndicatorStyle()
statusIndicatorStyle.cornerRadius = 3.5f
statusIndicatorStyle.borderColor = Color.GREEN
users.setStatusIndicatorStyle(statusIndicatorStyle)
Functionality
These are a set of small functional customizations that allow you to fine-tune the overall experience of the component. With these, you can change text, set custom icons, and toggle the visibility of UI elements.
- Java
- Kotlin
CometChatUsers users = findViewById(R.id.users);
users.setTitle("Contacts");
users.showBackButton(true);
users.backIconTint(getResources().getColor(R.color.black));
val users : CometChatUsers = findViewById(R.id.users)
users.title = "Contacts"
users.showBackButton(true)
users.backIconTint = ContextCompat.getColor(this, R.color.black)
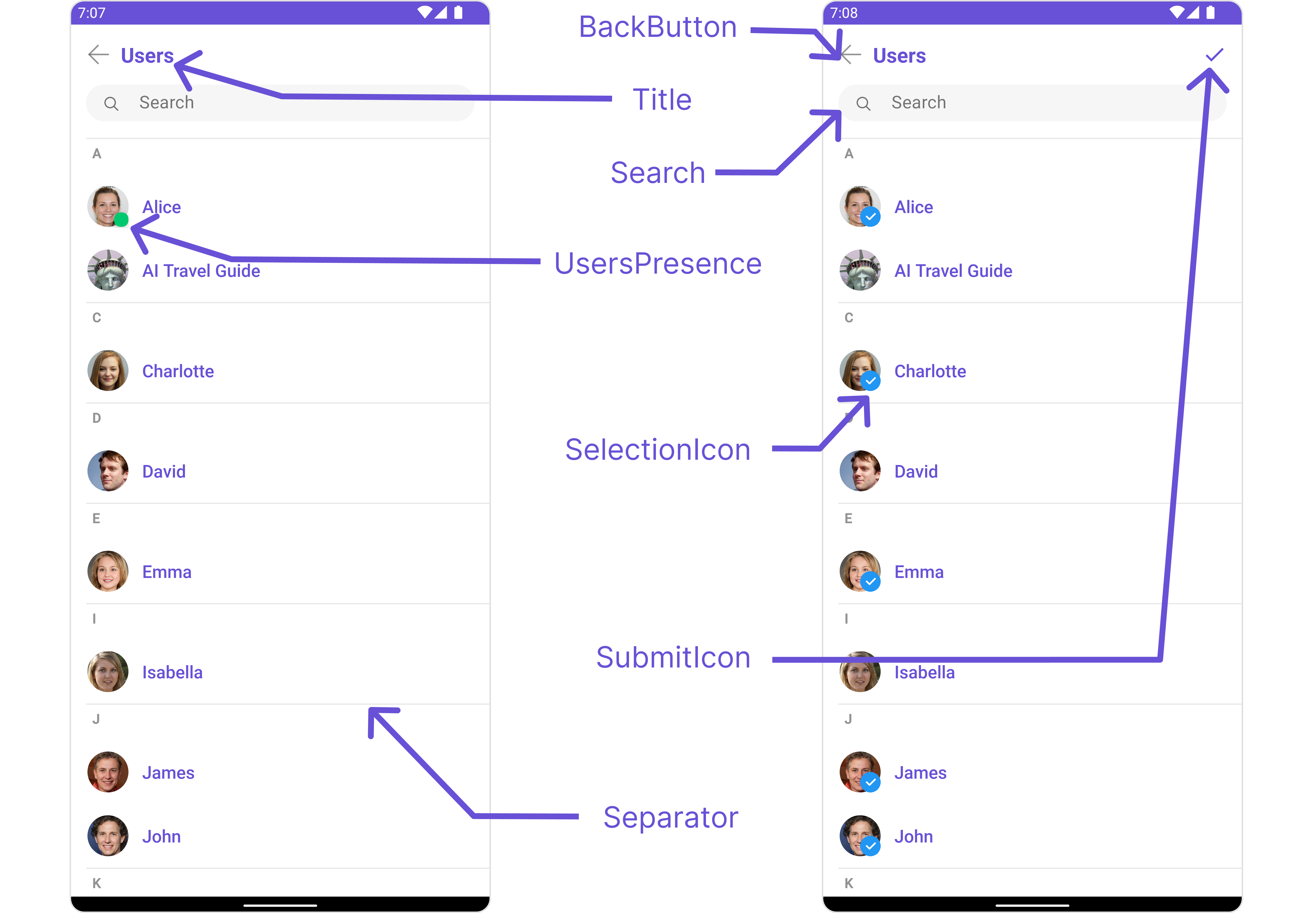
Below is a list of customizations along with corresponding code snippets
| Property | Description | Code |
|---|---|---|
| Set Title | Used to set title in the app bar | .setTitle("Your custom title") |
| Set SearchPlaceholderText | Used to set search placeholder text | .setSearchPlaceholderText("Your custom Text") |
| BackIcon | Used to set back button icon | .backIcon(@DrawableRes int res) |
| Show BackButton | Used to toggle visibility for back button | .showBackButton(boolean) |
| Set SearchBoxIcon | Used to set search Icon in the search field | .setSearchBoxIcon(@DrawableRes int res) |
| Hide Search | Used to toggle visibility for search box | .hideSearch(boolean) |
| Hide Error | Used to hide error on fetching users | .hideError(boolean) |
| Hide Separator | Used to hide the divider separating the user items | .hideSeparator(boolean) |
| Hide SectionSeparator | Used to hide the text separating grouped user items | .hideSephideSectionSeparatorarator(boolean) |
| Disable UsersPresence | Used to control visibility of user indicator shown if user is online | .disableUsersPresence(boolean) |
| Set SelectionIcon | Used to override the default selection complete icon | .setSelectionIcon(@DrawableRes int res) |
| Set SubmitIcon | Used to override the default selection complete icon | .setSubmitIcon(@DrawableRes int res) |
| EmptyState Text | Used to set a custom text response when fetching the users has returned an empty list | .emptyStateText("Your Text") |
| ErrorState Text | Used to set a custom text response when some error occurs on fetching the list of users | .errorStateText("Your Text") |
Advanced
For advanced-level customization, you can set custom views to the component. This lets you tailor each aspect of the component to fit your exact needs and application aesthetics. You can create and define your views, layouts, and UI elements and then incorporate those into the component.
SetListItemView
With this function, you can assign a custom ListItem to the Conversations Component.
- Java
- Kotlin
users.setListItemView(new UsersViewHolderListener() {
@Override
public View createView(Context context, CometChatListItem cometChatListItem) {
return null;
}
@Override
public void bindView(Context context, View view, User user, RecyclerView.ViewHolder viewHolder, List<User> list, int i) {
}
});
users.setListItemView(object: UsersViewHolderListener {
override fun createView(context: Context, cometChatListItem: CometChatListItem): View? {
return null
}
override fun bindView(context: Context, view: View, user: User, viewHolder: RecyclerView.ViewHolder, list: List<User>, i: Int) {
}
})
Example
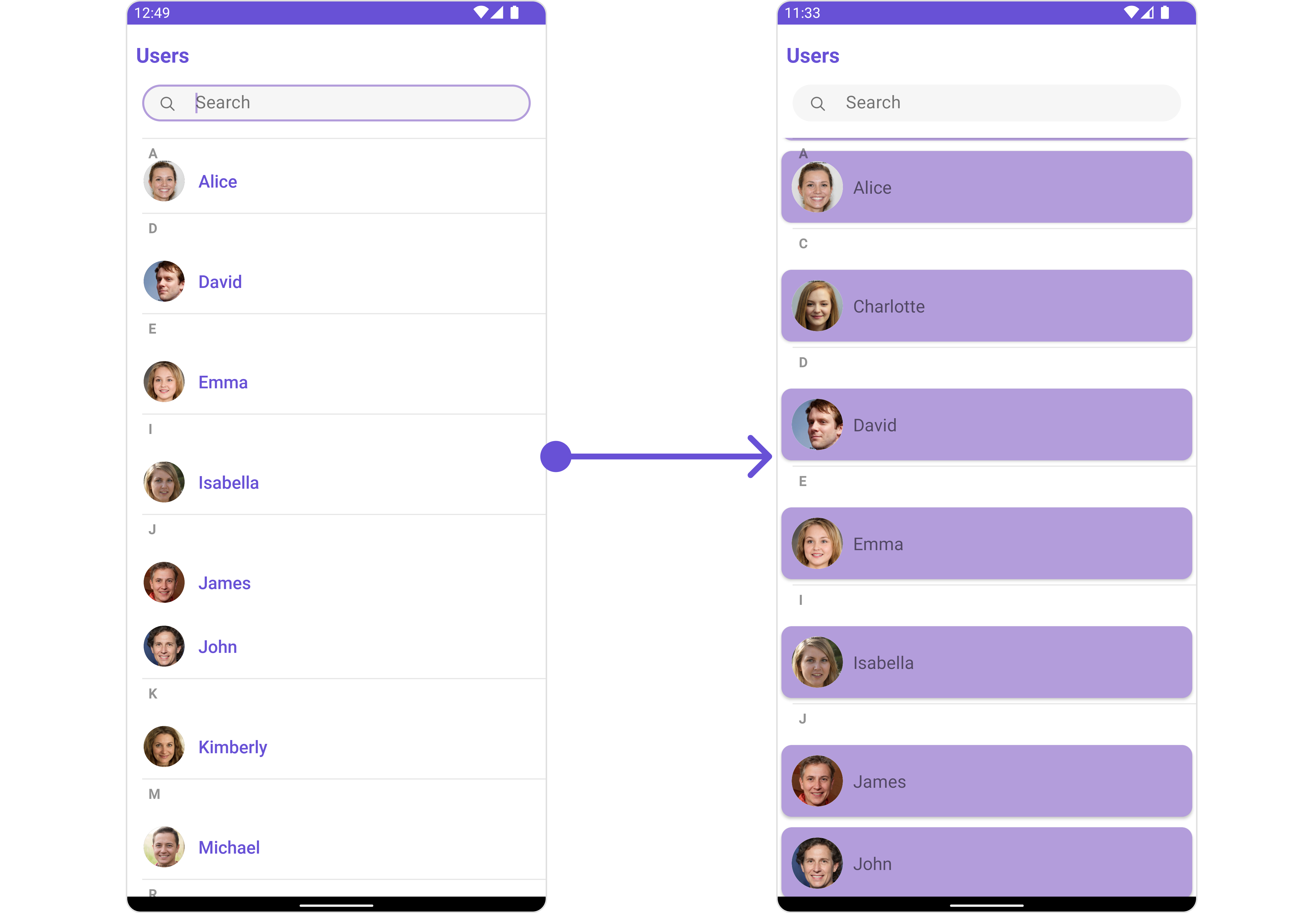
You can indeed create a custom layout file named item_conversation_list.xml for more complex or unique list items.
Once this layout file is made, you would inflate it inside the createView() method of the UsersViewHolderListener. The inflation process prepares the layout for use in your application:
Following this, you would use the bindView() method to initialize and assign values to your individual views. This could include setting text on TextViews, images on ImageViews, and so on based on the properties of the User object:
<?xml version="1.0" encoding="utf-8"?>
<RelativeLayout xmlns:android="http://schemas.android.com/apk/res/android"
xmlns:app="http://schemas.android.com/apk/res-auto"
xmlns:tools="http://schemas.android.com/tools"
android:layout_width="match_parent"
android:layout_height="match_parent"
tools:context=".MainActivity">
<androidx.cardview.widget.CardView
android:layout_width="match_parent"
android:layout_height="wrap_content"
android:elevation="10dp"
app:cardBackgroundColor="@color/purple_500"
app:cardCornerRadius="10dp"
android:layout_margin="5dp"
>
<RelativeLayout
android:layout_width="match_parent"
android:layout_height="wrap_content">
<com.cometchat.chatuikit.shared.views.CometChatAvatar.CometChatAvatar
android:id="@+id/item_avatar"
android:layout_centerVertical="true"
android:layout_margin="10dp"
android:layout_width="50dp"
android:layout_height="50dp"
android:padding="10dp"
/>
<TextView
android:id="@+id/txt_item_name"
android:text="name"
android:layout_width="match_parent"
android:layout_height="wrap_content"
android:layout_centerVertical="true"
android:layout_toRightOf="@+id/item_avatar"
android:textSize="17sp"
/>
<TextView
android:id="@+id/txt_item_date"
android:text="date"
android:layout_width="wrap_content"
android:layout_height="wrap_content"
android:layout_centerVertical="true"
android:layout_alignParentEnd="true"
android:textSize="12sp"
android:layout_margin="10dp"
/>
</RelativeLayout>
</androidx.cardview.widget.CardView>
</RelativeLayout>
- Java
- Kotlin
users.setListItemView(new UsersViewHolderListener() {
@Override
public View createView(Context context, CometChatListItem cometChatListItem) {
View view = getLayoutInflater().inflate(R.layout.item_converation_list, null);
return view;
}
@Override
public void bindView(Context context, View view, User user, RecyclerView.ViewHolder viewHolder, List<User> list, int i) {
CometChatAvatar avatarView = view.findViewById(R.id.item_avatar);
avatarView.setRadius(100);
TextView nameView = view.findViewById(R.id.txt_item_name);
nameView.setText(user.getName());
avatarView.setImage(user.getAvatar(),user.getName());
}
});
users.setListItemView(object: UsersViewHolderListener {
override fun createView(context: Context, cometChatListItem: CometChatListItem): View {
val view = LayoutInflater.from(context).inflate(R.layout.item_converation_list, null)
return view
}
override fun bindView(context: Context, view: View, user: User, viewHolder: RecyclerView.ViewHolder, list: List<User>, i: Int) {
val avatarView: CometChatAvatar = view.findViewById(R.id.item_avatar)
avatarView.radius = 100
val nameView: TextView = view.findViewById(R.id.txt_item_name)
nameView.text = user.name
avatarView.setImage(user.avatar, user.name)
}
})
SetSubTitleView
You can customize the subtitle view for each conversation item to meet your requirements
- Java
- Kotlin
users.setSubTitleView(new UsersViewHolderListener() {
@Override
public View createView(Context context, CometChatListItem cometChatListItem) {
return null;
}
@Override
public void bindView(Context context, View view, User user, RecyclerView.ViewHolder viewHolder, List<User> list, int i) {
}
});
users.setSubTitleView(object: UsersViewHolderListener {
override fun createView(context: Context, cometChatListItem: CometChatListItem): View? {
return null
}
override fun bindView(context: Context, view: View, user: User, viewHolder: RecyclerView.ViewHolder, list: List<User>, i: Int) {
}
})
Example
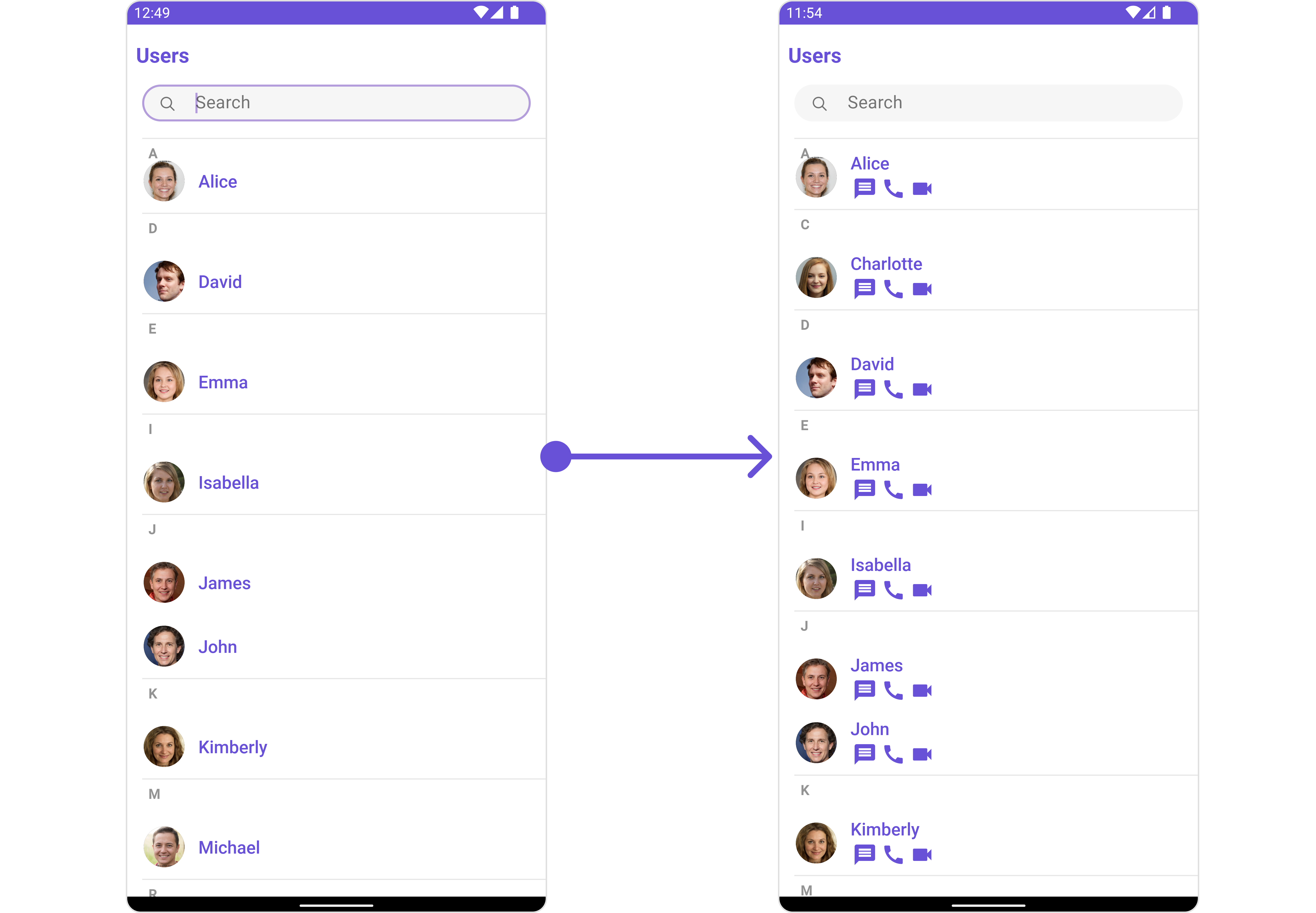
You can indeed create a custom layout file named subtitle_layout.xml for more complex or unique list items.
Once this layout file is made, you would inflate it inside the createView() method of the UsersViewHolderListener. The inflation process prepares the layout for use in your application:
Following this, you would use the bindView() method to initialize and assign values to your individual views. This could include setting text on TextViews, images on ImageViews, and so on based on the properties of the User object:
<?xml version="1.0" encoding="utf-8"?>
<RelativeLayout xmlns:android="http://schemas.android.com/apk/res/android"
android:layout_width="match_parent"
android:layout_height="match_parent">
<TextView
android:id="@+id/txt_subtitle"
android:text="Subtitle"
android:layout_width="wrap_content"
android:layout_height="wrap_content"/>
<ImageView
android:id="@+id/img_conversation"
android:layout_width="wrap_content"
android:layout_height="wrap_content"
android:src="@drawable/ic_message_grey"
android:layout_margin="2dp"
android:layout_below="@+id/txt_subtitle"
/>
<ImageView
android:id="@+id/img_audio_call"
android:layout_width="wrap_content"
android:layout_height="wrap_content"
android:src="@drawable/ic_call"
android:layout_below="@+id/txt_subtitle"
android:layout_margin="2dp"
android:layout_toRightOf="@+id/img_conversation"
/>
<ImageView
android:id="@+id/img_video_call"
android:layout_width="wrap_content"
android:layout_height="wrap_content"
android:src="@drawable/ic_video"
android:layout_below="@+id/txt_subtitle"
android:layout_margin="2dp"
android:layout_toRightOf="@+id/img_audio_call"
/>
</RelativeLayout>
- Java
- Kotlin
users.setSubTitleView(new UsersViewHolderListener() {
@Override
public View createView(Context context, CometChatListItem cometChatListItem) {
View view = getLayoutInflater().inflate(R.layout.subtitle_layout, null);
return view;
}
@Override
public void bindView(Context context, View view, User user, RecyclerView.ViewHolder viewHolder, List<User> list, int i) {
TextView txtSubtitle = view.findViewById(R.id.txt_subtitle);
ImageView imgConversation = view.findViewById(R.id.img_conversation);
ImageView imgAudioCall = view.findViewById(R.id.img_audio_call);;
ImageView imgVideCall = view.findViewById(R.id.img_video_call);;
txtSubtitle.setText(user.getName());
imgConversation.setOnClickListener(v -> {
Toast.makeText(context, "Conversation Clicked", Toast.LENGTH_SHORT).show();
});
imgAudioCall.setOnClickListener(v -> {
Toast.makeText(context, "Audio Call Clicked", Toast.LENGTH_SHORT).show();
});
imgVideCall.setOnClickListener(v -> {
Toast.makeText(context, "Video Call Clicked", Toast.LENGTH_SHORT).show();
});
}
});
users.setSubTitleView(object: UsersViewHolderListener {
override fun createView(context: Context, cometChatListItem: CometChatListItem): View {
val view = LayoutInflater.from(context).inflate(R.layout.subtitle_layout, null)
return view
}
override fun bindView(context: Context, view: View, user: User, viewHolder: RecyclerView.ViewHolder, list: List<User>, i: Int) {
val txtSubtitle: TextView = view.findViewById(R.id.txt_subtitle)
val imgConversation: ImageView = view.findViewById(R.id.img_conversation)
val imgAudioCall: ImageView = view.findViewById(R.id.img_audio_call)
val imgVideoCall: ImageView = view.findViewById(R.id.img_video_call)
txtSubtitle.text = user.name
imgConversation.setOnClickListener {
Toast.makeText(context, "Conversation Clicked", Toast.LENGTH_SHORT).show()
}
imgAudioCall.setOnClickListener {
Toast.makeText(context, "Audio Call Clicked", Toast.LENGTH_SHORT).show()
}
imgVideoCall.setOnClickListener {
Toast.makeText(context, "Video Call Clicked", Toast.LENGTH_SHORT).show()
}
}
})
SetTailView
Used to generate a custom trailing view for the UserList item. You can add a Tail view using the following method.
- Java
- Kotlin
users.setTailView(new UsersViewHolderListener() {
@Override
public View createView(Context context, CometChatListItem cometChatListItem) {
return null;
}
@Override
public void bindView(Context context, View view, User user, RecyclerView.ViewHolder viewHolder, List<User> list, int i) {
}
});
users.setTailView(object: UsersViewHolderListener {
override fun createView(context: Context, cometChatListItem: CometChatListItem): View? {
return null
}
override fun bindView(context: Context, view: View, user: User, viewHolder: RecyclerView.ViewHolder, list: List<User>, i: Int) {
}
})
Example
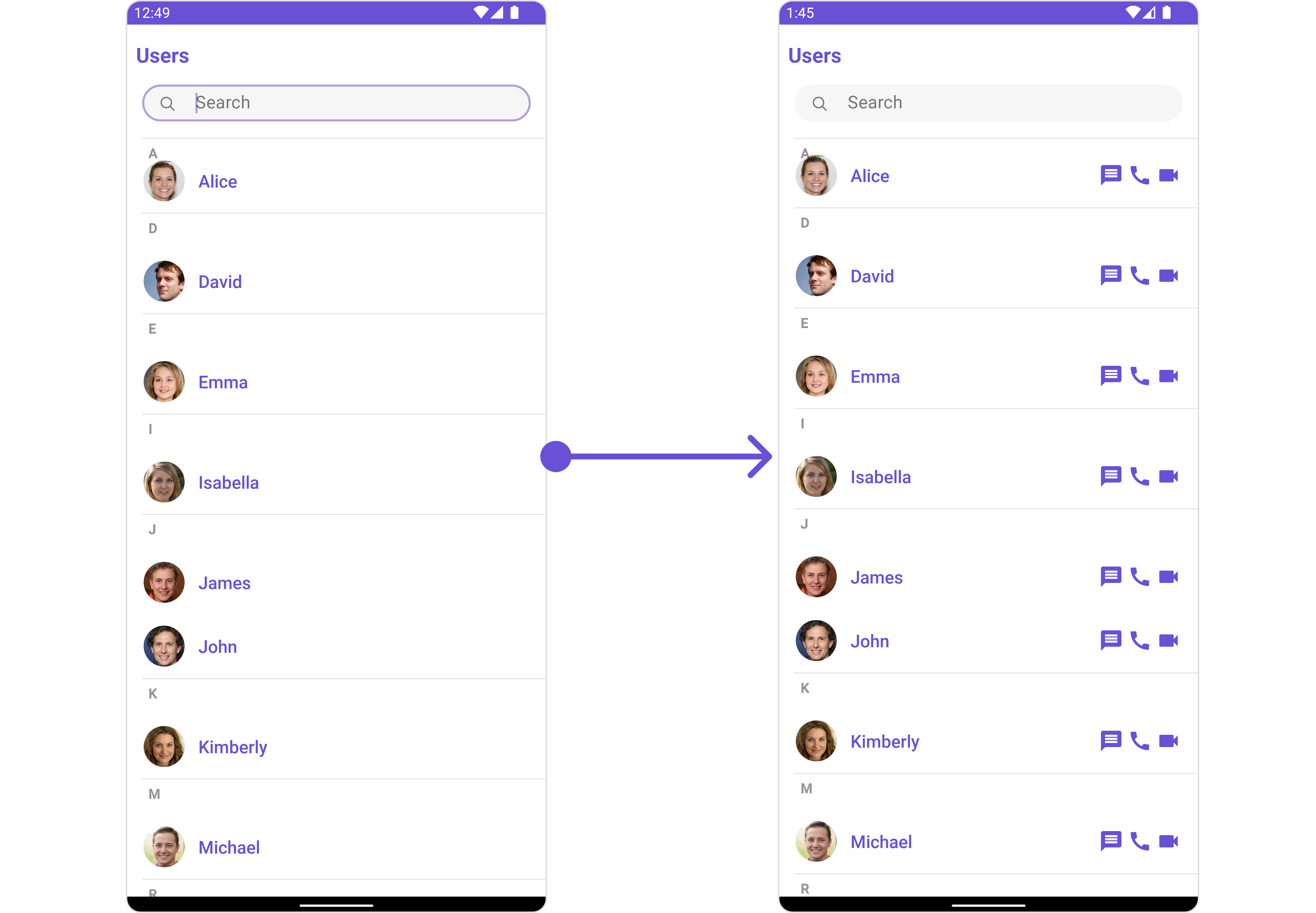
You can indeed create a custom layout file named tail_view_layout.xml for more complex or unique list items.
Once this layout file is made, you would inflate it inside the createView() method of the UsersViewHolderListener. The inflation process prepares the layout for use in your application:
Following this, you would use the bindView() method to initialize and assign values to your individual views. This could include setting text on TextViews, images on ImageViews, and so on based on the properties of the User object:
<?xml version="1.0" encoding="utf-8"?>
<RelativeLayout xmlns:android="http://schemas.android.com/apk/res/android"
android:layout_width="match_parent"
android:layout_height="match_parent">
<TextView
android:id="@+id/txt_subtitle"
android:text="Subtitle"
android:layout_width="wrap_content"
android:layout_height="wrap_content"/>
<ImageView
android:id="@+id/img_conversation"
android:layout_width="wrap_content"
android:layout_height="wrap_content"
android:src="@drawable/ic_message_grey"
android:layout_margin="2dp"
android:layout_below="@+id/txt_subtitle"
/>
<ImageView
android:id="@+id/img_audio_call"
android:layout_width="wrap_content"
android:layout_height="wrap_content"
android:src="@drawable/ic_call"
android:layout_below="@+id/txt_subtitle"
android:layout_margin="2dp"
android:layout_toRightOf="@+id/img_conversation"
/>
<ImageView
android:id="@+id/img_video_call"
android:layout_width="wrap_content"
android:layout_height="wrap_content"
android:src="@drawable/ic_video"
android:layout_below="@+id/txt_subtitle"
android:layout_margin="2dp"
android:layout_toRightOf="@+id/img_audio_call"
/>
</RelativeLayout>
- Java
- Kotlin
users.setTailView(new UsersViewHolderListener() {
@Override
public View createView(Context context, CometChatListItem cometChatListItem) {
View view = getLayoutInflater().inflate(R.layout.subtitle_layout, null);
return view;
}
@Override
public void bindView(Context context, View view, User user, RecyclerView.ViewHolder viewHolder, List<User> list, int i) {
TextView txtSubtitle = view.findViewById(R.id.txt_subtitle);
ImageView imgConversation = view.findViewById(R.id.img_conversation);
ImageView imgAudioCall = view.findViewById(R.id.img_audio_call);;
ImageView imgVideCall = view.findViewById(R.id.img_video_call);;
txtSubtitle.setText(user.getName());
imgConversation.setOnClickListener(v -> {
Toast.makeText(context, "Conversation Clicked", Toast.LENGTH_SHORT).show();
});
imgAudioCall.setOnClickListener(v -> {
Toast.makeText(context, "Audio Call Clicked", Toast.LENGTH_SHORT).show();
});
imgVideCall.setOnClickListener(v -> {
Toast.makeText(context, "Video Call Clicked", Toast.LENGTH_SHORT).show();
});
}
});
users.setTailView(object: UsersViewHolderListener {
override fun createView(context: Context, cometChatListItem: CometChatListItem): View {
val view = LayoutInflater.from(context).inflate(R.layout.subtitle_layout, null)
return view
}
override fun bindView(context: Context, view: View, user: User, viewHolder: RecyclerView.ViewHolder, list: List<User>, i: Int) {
val txtSubtitle: TextView = view.findViewById(R.id.txt_subtitle)
val imgConversation: ImageView = view.findViewById(R.id.img_conversation)
val imgAudioCall: ImageView = view.findViewById(R.id.img_audio_call)
val imgVideoCall: ImageView = view.findViewById(R.id.img_video_call)
txtSubtitle.text = user.name
imgConversation.setOnClickListener {
Toast.makeText(context, "Conversation Clicked", Toast.LENGTH_SHORT).show()
}
imgAudioCall.setOnClickListener {
Toast.makeText(context, "Audio Call Clicked", Toast.LENGTH_SHORT).show()
}
imgVideoCall.setOnClickListener {
Toast.makeText(context, "Video Call Clicked", Toast.LENGTH_SHORT).show()
}
}
})
SetMenu
You can set the Custom Menu view to add more options to the Users component.
- Java
- Kotlin
users.setMenu(View v);
users.setMenu(v)
Example
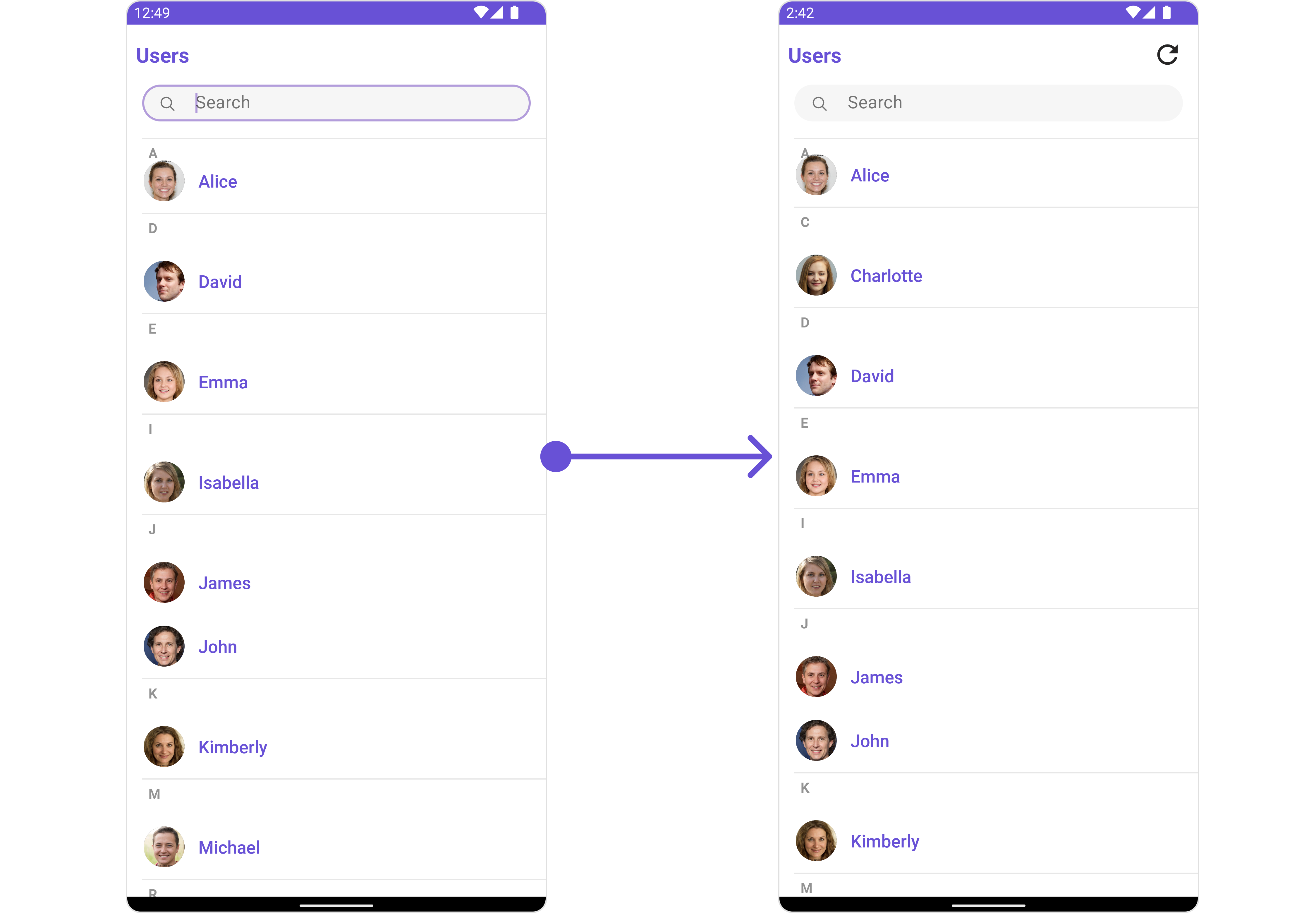
You need to create a view_menu.xml as a custom view file. Which we will inflate and pass to .setMenu().
<?xml version="1.0" encoding="utf-8"?>
<LinearLayout xmlns:android="http://schemas.android.com/apk/res/android"
xmlns:app="http://schemas.android.com/apk/res-auto"
xmlns:tools="http://schemas.android.com/tools"
android:layout_width="match_parent"
android:layout_height="match_parent"
android:orientation="horizontal"
tools:context=".MainActivity">
<ImageView
android:id="@+id/img_refresh"
android:layout_width="30dp"
android:layout_height="30dp"
android:src="@drawable/ic_refresh_black"
/>
</LinearLayout>
You inflate the view and pass it to setMenu. You can get the child view reference and can handle click actions.
- Java
- Kotlin
View view = getLayoutInflater().inflate(R.layout.view_menu, null);
ImageView imgRefresh = view.findViewById(R.id.img_refresh);
imgRefresh.setOnClickListener(v -> {
Toast.makeText(this, "Clicked on Refresh", Toast.LENGTH_SHORT).show();
});
users.setMenu(view);
val view = layoutInflater.inflate(R.layout.view_menu, null)
val imgRefresh = view.findViewById<ImageView>(R.id.img_refresh)
imgRefresh.setOnClickListener {
Toast.makeText(this, "Clicked on Refresh", Toast.LENGTH_SHORT).show()
}
users.setMenu(view)
SetLoadingStateView
You can set a custom loader view using setLoadingStateView to match the loading view of your app.
- Java
- Kotlin
users.setLoadingStateView();
users.setLoadingStateView()
Example
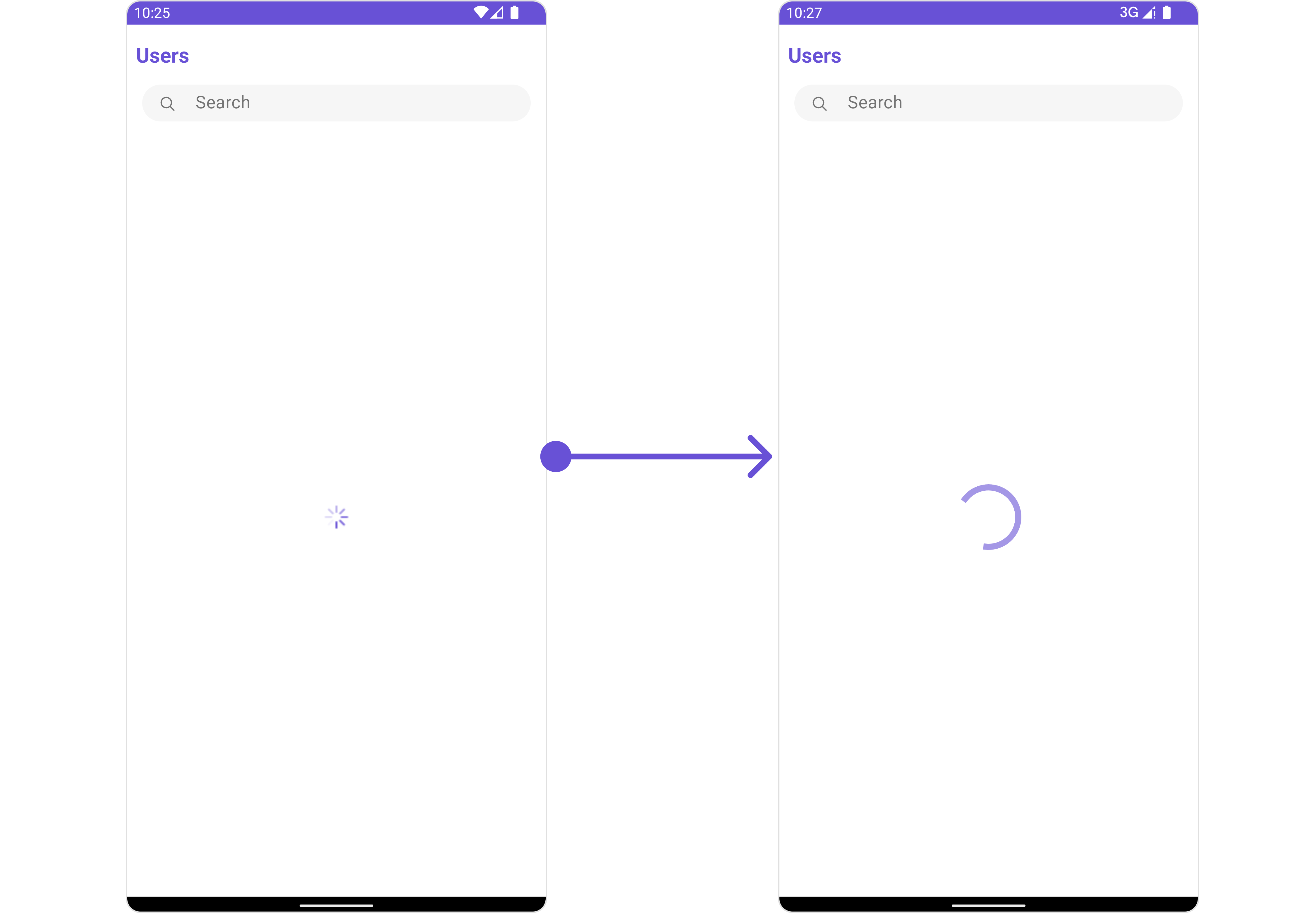
We have added a ContentLoadingProgressBar to loading_view_layout.xml. You can choose any view you prefer. This view should be inflated and passed to the setLoadingStateView() method.
<?xml version="1.0" encoding="utf-8"?>
<FrameLayout xmlns:android="http://schemas.android.com/apk/res/android"
android:layout_width="match_parent"
android:layout_height="match_parent"
android:layout_gravity="center_vertical"
>
<androidx.core.widget.ContentLoadingProgressBar
android:layout_width="wrap_content"
android:layout_height="wrap_content"
style="?android:attr/progressBarStyleLarge"
android:layout_gravity="center_horizontal"
/>
</FrameLayout>
- Java
- Kotlin
users.setLoadingStateView(R.layout.loading_view_layout);
users.setLoadingStateView(R.layout.loading_view_layout)
SetEmptyStateView
You can set a custom EmptyStateView using setEmptyStateView to match the empty view of your app.
- Java
- Kotlin
users.setEmptyStateView();
users.setEmptyStateView();
Examples
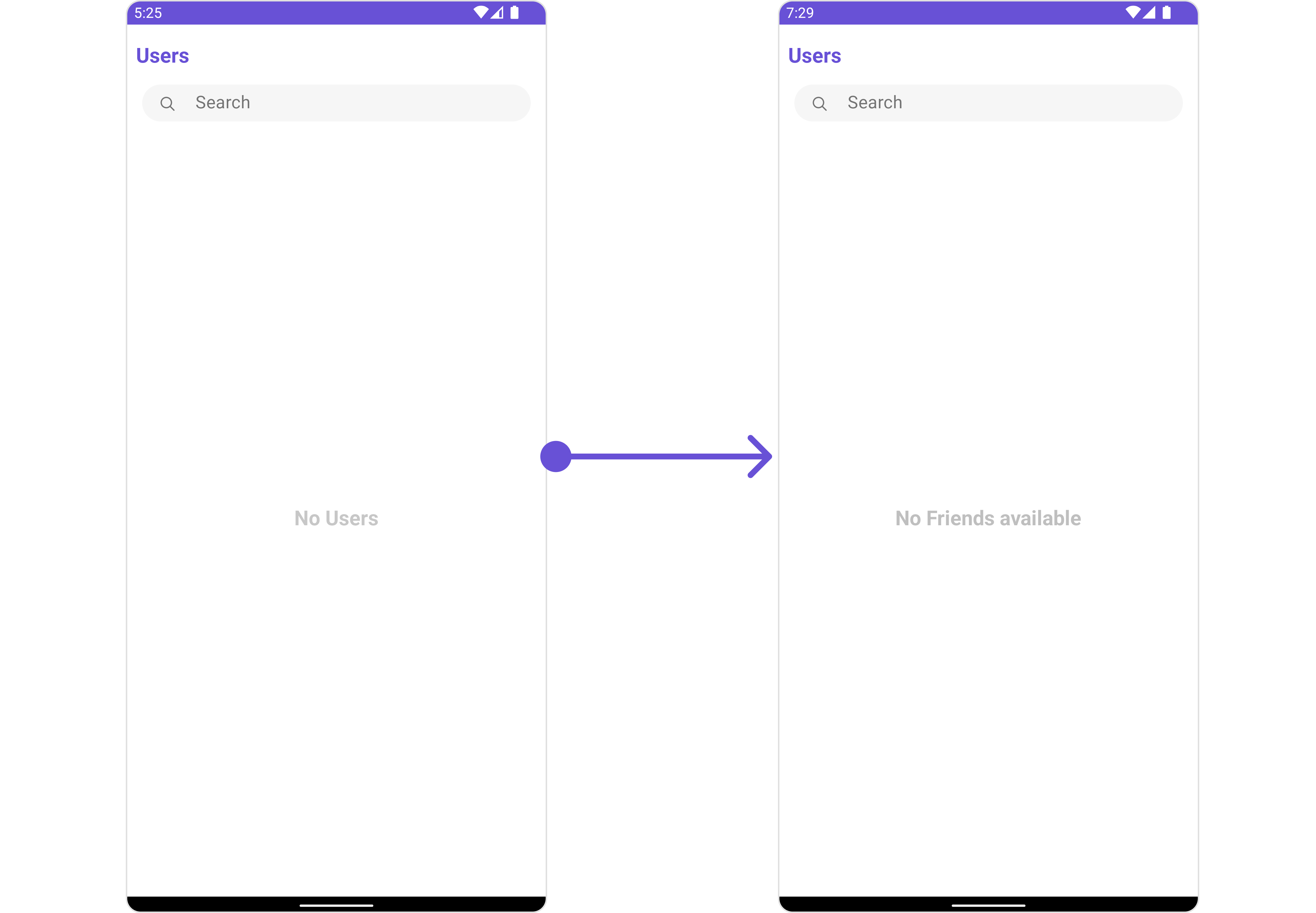
We have added an error view to empty_view_layout.xml. You can choose any view you prefer. This view should be inflated and passed to the setEmptyStateView() method.
<?xml version="1.0" encoding="utf-8"?>
<RelativeLayout xmlns:android="http://schemas.android.com/apk/res/android"
android:layout_width="match_parent"
android:layout_height="match_parent"
android:layout_gravity="center_vertical"
>
<TextView
android:id="@+id/txt_title"
android:layout_width="wrap_content"
android:layout_height="wrap_content"
android:text="No Friends available"
android:layout_centerInParent="true"
android:textSize="20sp"
android:textStyle="bold"
android:textColor="@color/cometchat_grey"
/>
</RelativeLayout>
- Java
- Kotlin
users.setEmptyStateView(R.layout.empty_view_layout);
users.setEmptyStateView(R.layout.empty_view_layout)
SetErrorStateView
You can set a custom ErrorStateView using setErrorStateView to match the error view of your app.
- Java
- Kotlin
users.setErrorStateView();
users.setErrorStateView();
Example
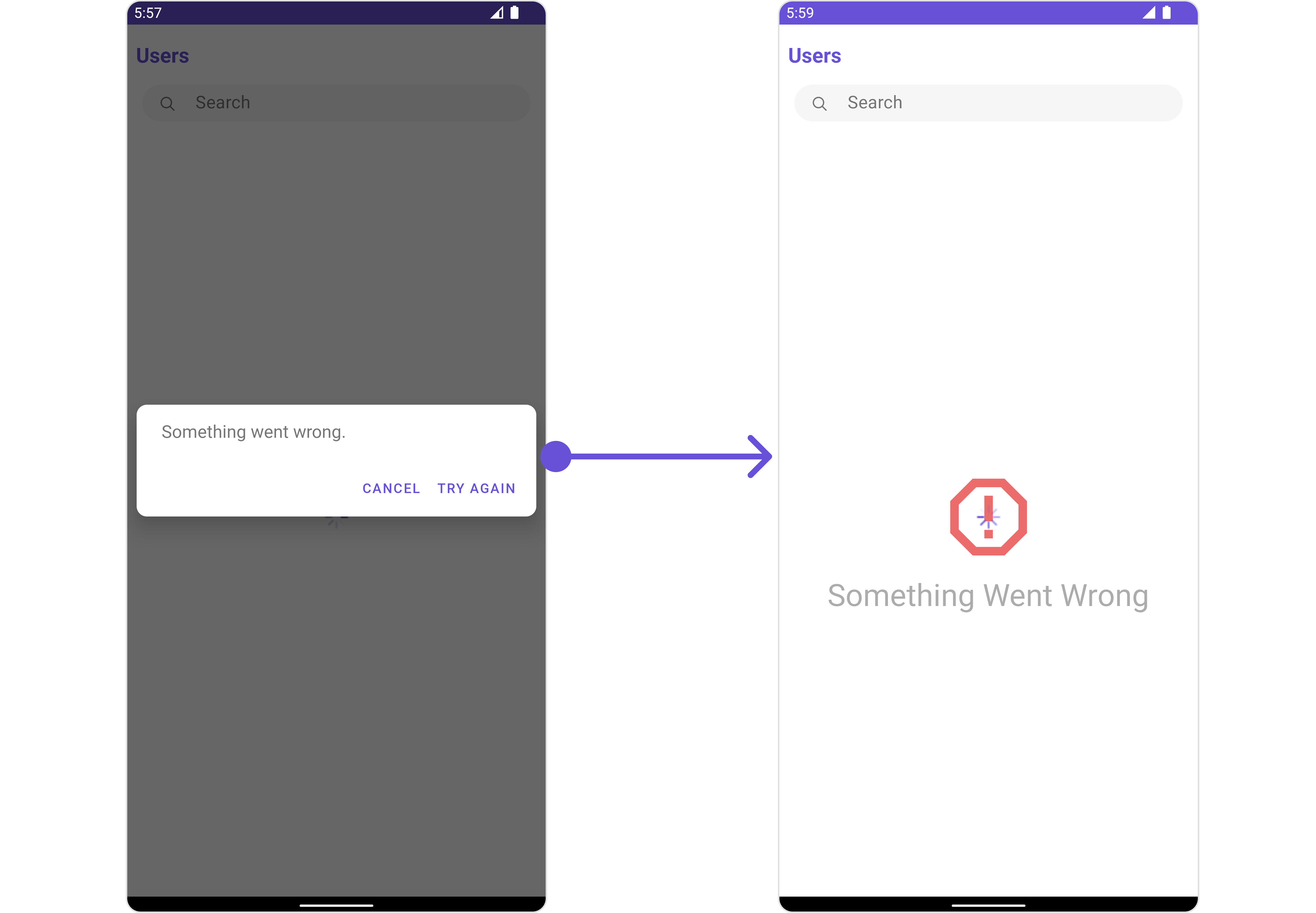
We have added an error view to error_state_view_layout.xml. You can choose any view you prefer. This view should be inflated and passed to the setErrorStateView() method.
<?xml version="1.0" encoding="utf-8"?>
<RelativeLayout xmlns:android="http://schemas.android.com/apk/res/android"
android:layout_width="match_parent"
android:layout_height="match_parent">
<ImageView
android:id="@+id/img_error"
android:layout_width="100dp"
android:layout_height="100dp"
android:src="@drawable/ic_error"
android:layout_centerInParent="true"
/>
<TextView
android:layout_width="wrap_content"
android:layout_height="wrap_content"
android:text="Something Went Wrong"
android:textSize="30sp"
android:layout_below="@+id/img_error"
android:layout_marginTop="50dp"
android:layout_centerHorizontal="true"
/>
</RelativeLayout>
- Java
- Kotlin
users.setErrorStateView(R.layout.error_state_view_layout);
users.setErrorStateView(R.layout.error_state_view_layout);