Getting Started
Start Your First Conversation
CometChat UI Kit for Flutter is a package of pre-assembled UI elements crafted to streamline the creation of an in-app chat equipped with essential messaging functionalities. Our UI Kit presents options for light and dark themes, diverse fonts, colors, and extra customization capabilities.
CometChat UI Kit supports both one-to-one and group conversations. Follow the guide below to initiate conversations from scratch using CometChat Flutter UI Kit.
- Android
- iOS
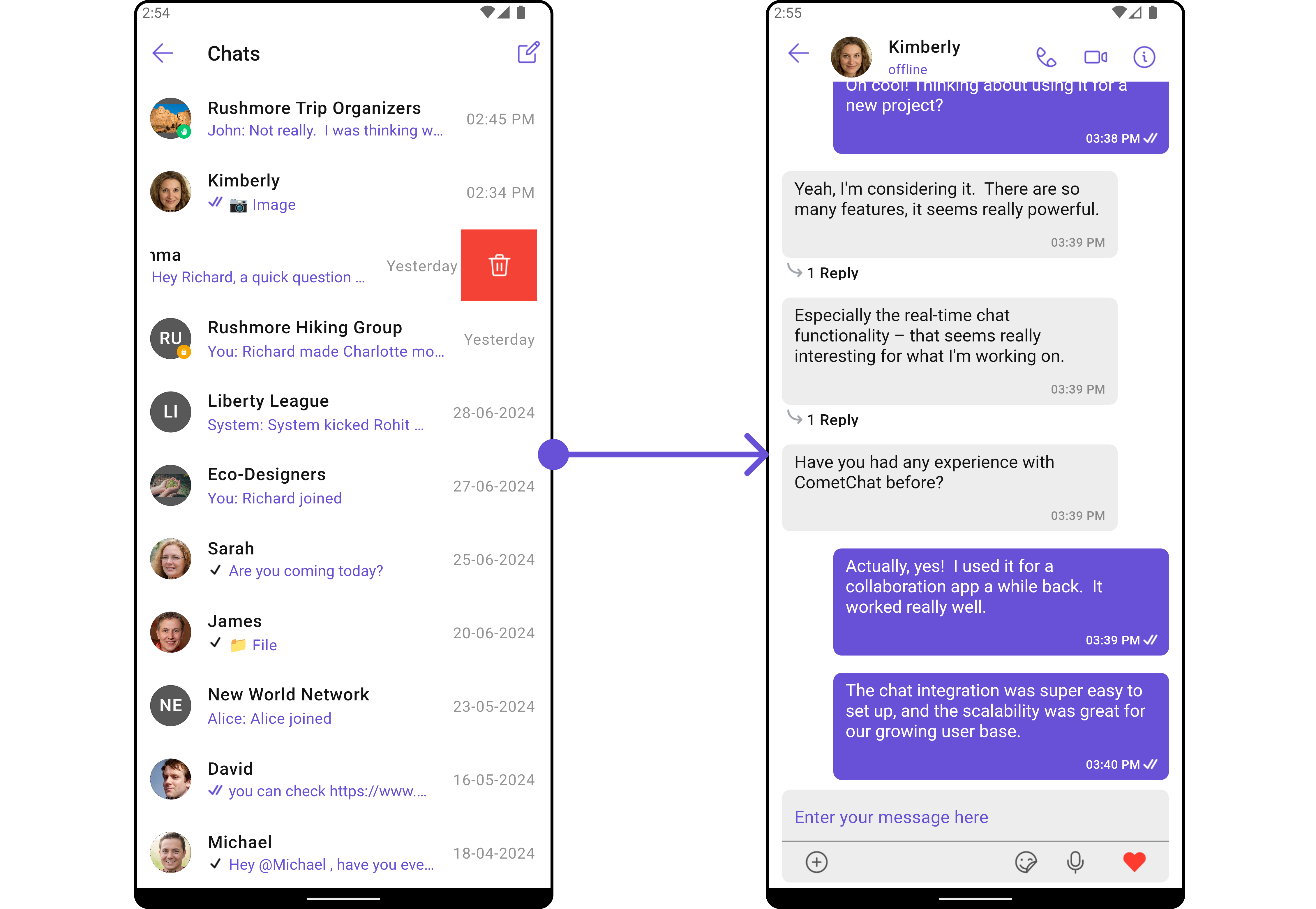
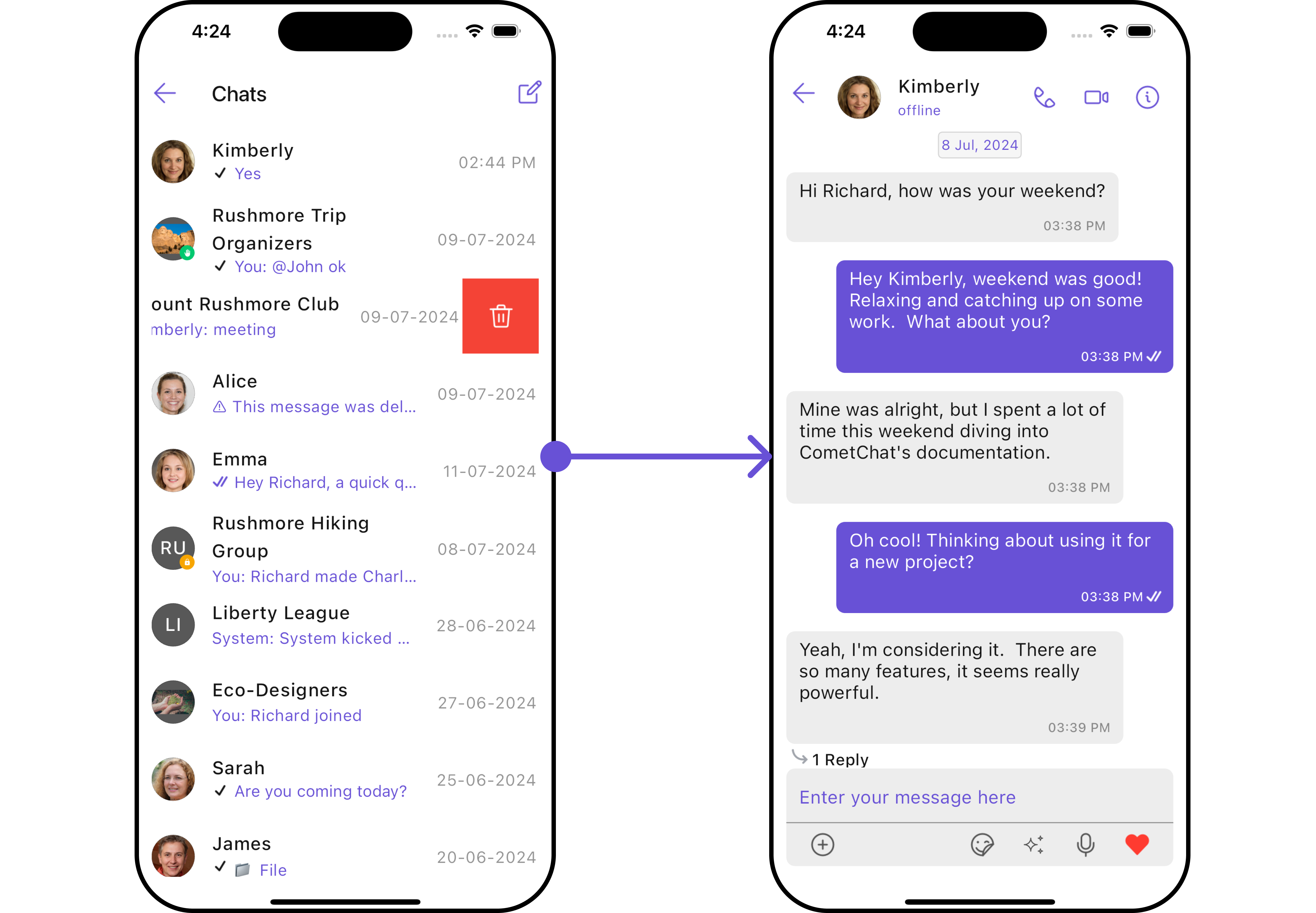
Prerequisites
Before installing the UI Kit, you need to create a CometChat application on the CometChat Dashboard, which includes all the necessary data for a chat service, such as users, groups, calls, and messages. You will require the App ID, AuthKey, and Region of your CometChat application when initializing the SDK.
i. Register on CometChat
- You need to register on the CometChat Dashboard first. Click here to sign up.
ii. Get Your Application Keys
- Create a new app
- Head over to the QuickStart or API & Auth Keys section and note the App ID, Auth Key, and Region.
Each CometChat application can be integrated with a single client app. Within the same application, users can communicate with each other across all platforms, whether they are on mobile devices or on the web.
iii. IDE Setup
- XCode for iOS platform and Android Studio for Android platform
- Pod (CocoaPods) for iOS
- An iOS device or emulator with iOS 12.0 or above.
- Android device or emulator with Android version 5.0 or above.
Getting Started
Step 1Create Flutter application project
To get started, create a new flutter application project.
Step 2
Add Dependency
1. Update Pubspec
To use this UI Kit in your Flutter project, you'll need to add the following dependency to the dependencies section of your pubspec.yaml file:
- Dart
dependencies:
cometchat_chat_uikit: ^4.5.7
For best results, make sure to use the latest version of the UI Kit.
Now in your Dart code, import it and you can use it:
- Dart
import 'package:cometchat_chat_uikit/cometchat_chat_uikit.dart';
2. Update Android minSDK version
If your Flutter project's minimum Android SDK version (minSdkVersion) is below API level 21, you should update it to at least 21. To achieve this, navigate to the android/app/build.gradle file and modify the minSdkVersion property within the defaultConfig section.
- Groovy
defaultConfig {
minSdkVersion 21
targetSdkVersion flutter.targetSdkVersion
versionCode flutterVersionCode.toInteger()
versionName flutterVersionName
}
If you want to use the Flutter UI Kit or enable calling support within it, you'll need to:
-
Set the
minSdkVersionto 24 in yourandroid/app/build.gradlefile. -
Add the
flutter_calling_ui_kitdependency to your project'spubspec.yamlfile.
3. Update iOS Podfile
In your Podfile located at ios/Podfile, update the minimum iOS version that your project supports to 12.
- DSL
platform :ios, '12.0'
Initialize CometChatUIkit
To integrate and run CometChat UI Kit in your app, you need to initialize it beforehand.
The Init method initializes the settings required for CometChat. Please ensure to call this method before invoking any other methods from CometChat UI Kit or CometChat SDK.
The Auth Key is an optional property of the UIKitSettings Class. It is intended for use primarily during proof-of-concept (POC) development or in the early stages of application development. You can use Auth Token method to login securely.
- Dart
UIKitSettings uiKitSettings = (UIKitSettingsBuilder()
..subscriptionType = CometChatSubscriptionType.allUsers
..autoEstablishSocketConnection = true
..region = "REGION"//Replace with your App Region
..appId = "APP_ID" //Replace with your App ID
..authKey = "AUTH_KEY" //Replace with your app Auth Key
..extensions = CometChatUIKitChatExtensions.getDefaultExtensions() //Replace this with empty array you want to disable all extensions
).build();
CometChatUIKit.init(uiKitSettings: uiKitSettings,onSuccess: (successMessage) {
// TODO
}, onError: (e) {
// TODO
});
Make sure to replace the APP_ID with your CometChat appId, AUTH_KEY with your CometChat app auth key and REGION with your app region in the above code.
Step 4
Login User
For login, you require a UID. You can create your own users on the CometChat Dashboard or via API. We have pre-generated test users: superhero1, superhero2, superhero3, superhero4, superhero5.
The login() method returns the User object containing all the information of the logged-in user.
This straightforward authentication method is ideal for proof-of-concept (POC) development or during the early stages of application development. For production environments, however, we strongly recommend using an Auth Token instead of an Auth Key to ensure enhanced security.
- Dart
CometChatUIKit.login(uid, onSuccess: (s) {
// TODO
}, onError: (e) {
// TODO
});
Step 5
Render Conversation with Message
CometChatUsersWithMessages is a wrapper widget that offers functionality to render both the Conversations and Messages widgets. It also enables opening the Messages by tapping on any conversation rendered in the list of conversations.
- Android
- iOS
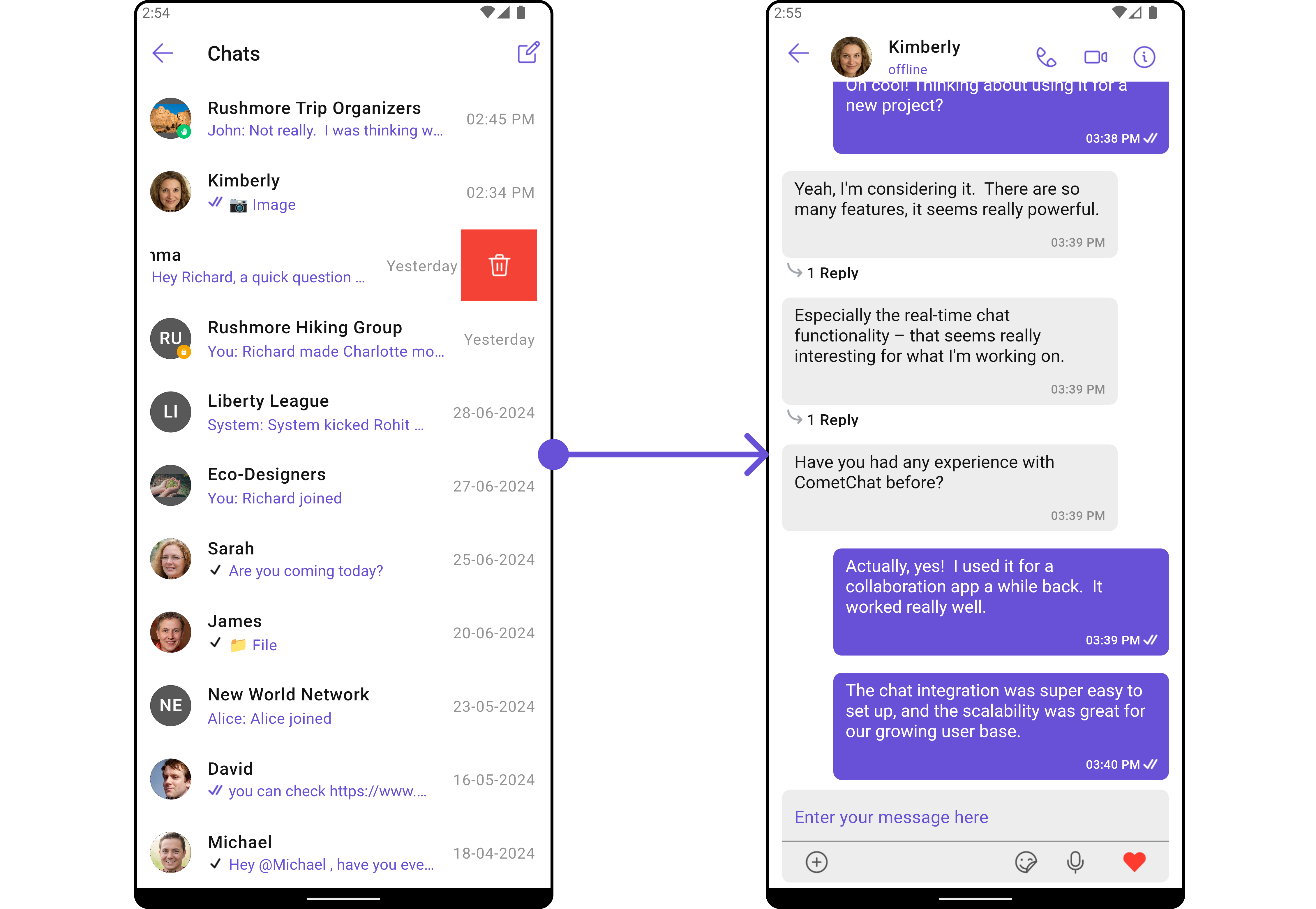
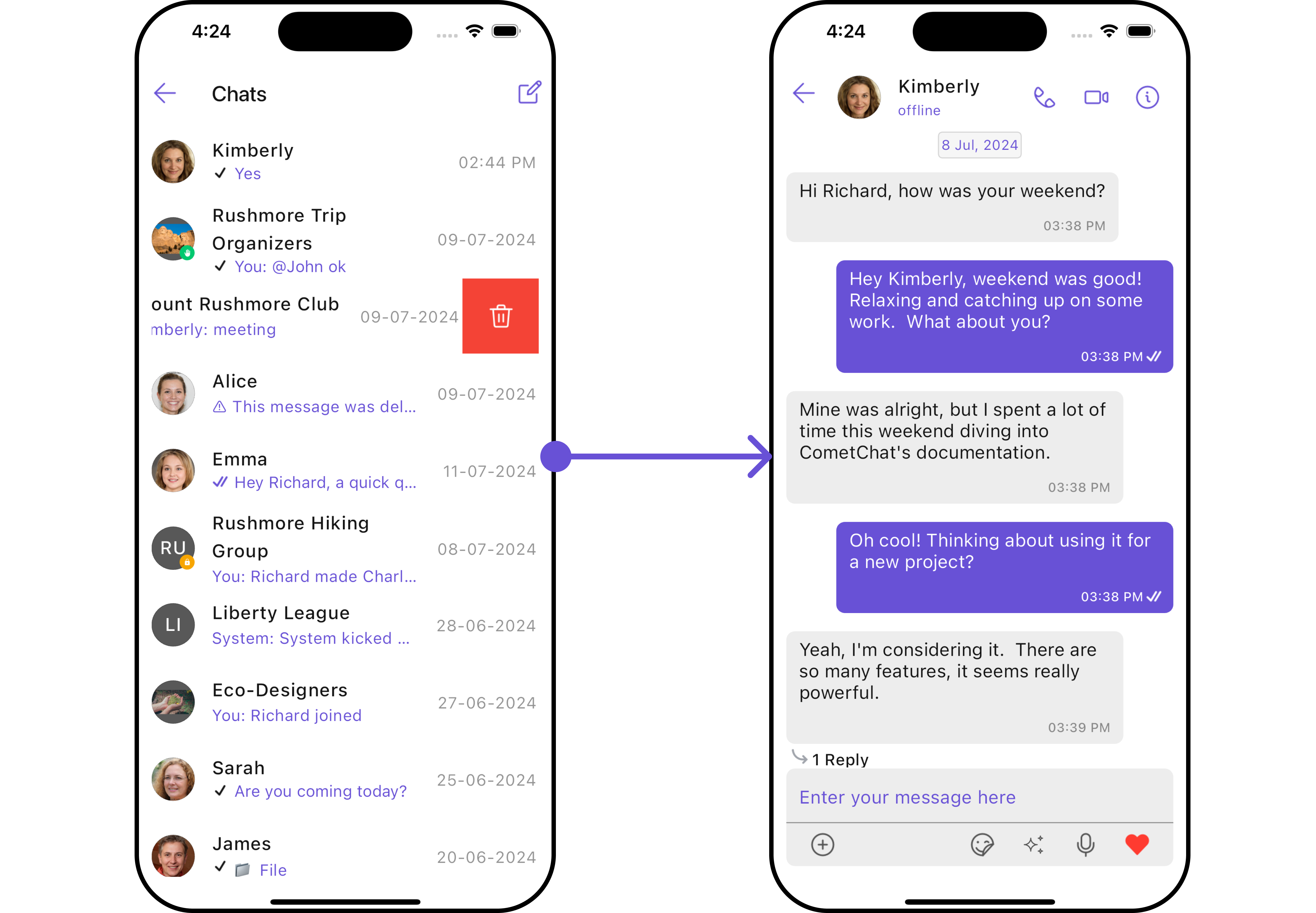
- Dart
Navigator.push(context, MaterialPageRoute(builder: (context) => const CometChatUsersWithMessages()));
Example
- Dart
CometChatUIKit.login(uid, onSuccess: (s) {
Navigator.push(context, MaterialPageRoute(builder: (context) => const CometChatUsersWithMessages()));
}, onError: (e) {
// TODO
});